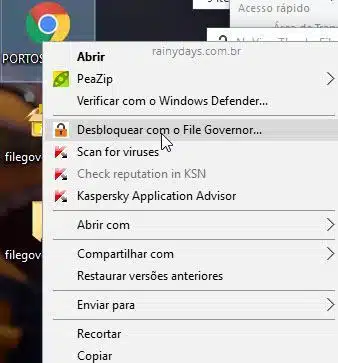Excluir arquivos e pastas bloqueados do Windows
File Governor é um programa portátil muito parecido com o Unlocker que permite excluir arquivos e pastas bloqueados do Windows. Perfeito para quando vamos excluir, mover ou renomear algum arquivo ou pasta no Windows e diz que é impossível realizar a operação, pois o arquivo está bloqueado. Podem aparecer as mais variadas mensagens entre elas “O arquivo de origem ou de destino pode estar em uso” ou “Não é possível excluir arquivo: Acesso negado”, “O arquivo está sendo usado por outro programa ou outra pessoa” etc.
Excluir arquivos e pastas bloqueados do Windows
Baixando e modificando idioma do programa
Comece fazendo download do File Governor no site oficial. Você pode baixar a versão portátil “Portable version” que não necessita de instalação, basta extrair e guardar a pasta no local que preferir. Para rodar o programa é só clicar no arquivo “FileGovernor.exe”. Ele é compatível com todas as versões do Windows 32 (x86) ou 64 bit (x64).
Quando abrí-lo será preciso modificar o idioma entrando em “Settings” (1) e depois “Configure” (2).
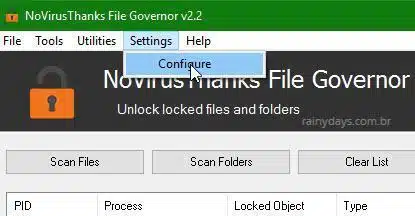
Clique na aba “Language” (1) e modifique para “Brazilian” (2).
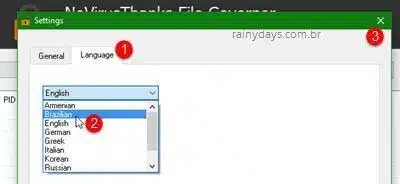
Pronto, depois pode clicar no “x” no canto superior direito para fechar a janelinha de configurações.
Excluindo arquivo bloqueado com FileGovernor
Para iniciar você pode escolher “Analisar arquivos” ou “Analisar pastas”, dependendo do que quer desbloquear. Quem preferir pode jogar o arquivo/pasta que está bloqueado direto na janela do programa.
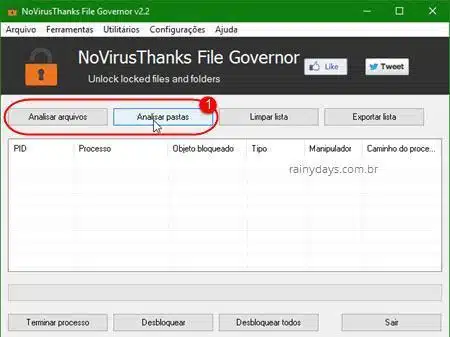
Se escolheu “pastas” será preciso selecionar a pasta em questão.
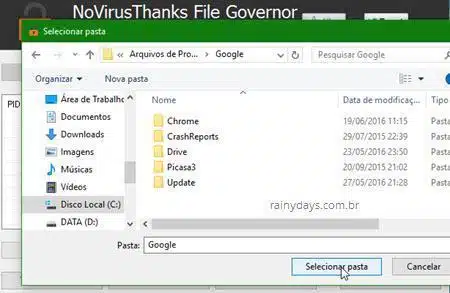
Cada arquivo aparecerá com o nome do processo e ID, o objeto bloqueado, o caminho do processo, tipo e manipulador (1). São disponibilizadas três ações para o problema. Você pode “Terminar processo” (2), termina o processo que está bloqueando o arquivo/pasta. “Desbloquear” (3) ou “Desbloquear todos” (4), para desbloquear o arquivo e você ter acesso completo a ele.
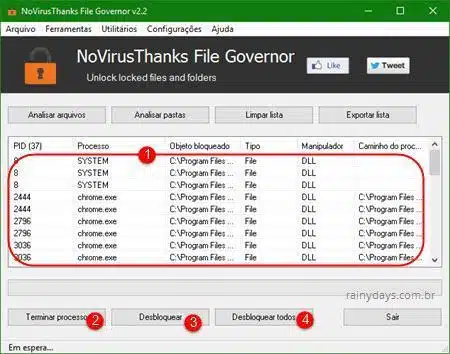
Clicando com o botão direito do mouse no objeto bloqueado também é possível excluir forçando a exclusão ou excluindo ao reiniciar, renomear, mover ou copiar arquivo. Aparecem ainda outras opções como “Terminar processo”, “Pesquisar no Google”, “Verificar no VirusTotal” etc. São opções úteis para verificar sobre o problema antes de excluir o arquivo ou terminar o processo e causar um problema no computador.
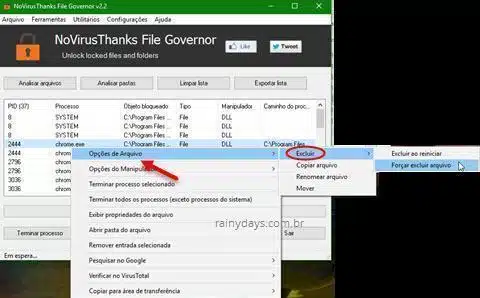
Adicionando no Menu de Contexto do Windows
Para adicionar a opção no menu de contexto do Windows clique em “Configurações” (1) ou “Settings”. Dentro de “Geral” selecione o quadradinho “Adicionar no menu de contexto”.
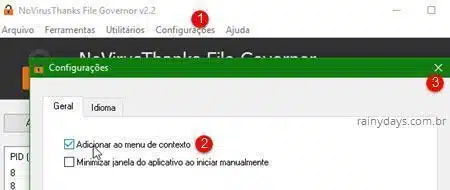
Fazendo isso ficará mais fácil para desbloquear algum arquivo. Vai ser só clicar com botão direito do mouse em cima dele e selecionar “Desbloquear com File Governor…”. Depois é só excluir o arquivo normalmente.