Como adicionar Gmail no Outlook
Se você gosta de usar o Outlook para ver seus e-mails, então vai gostar de saber que é possível adicionar Gmail no Outlook. É muito fácil de configurar usando IMAP no Gmail, assim você poderá sincronizar a conta do Gmail em vários computadores diferentes.
Como adicionar Gmail no Outlook
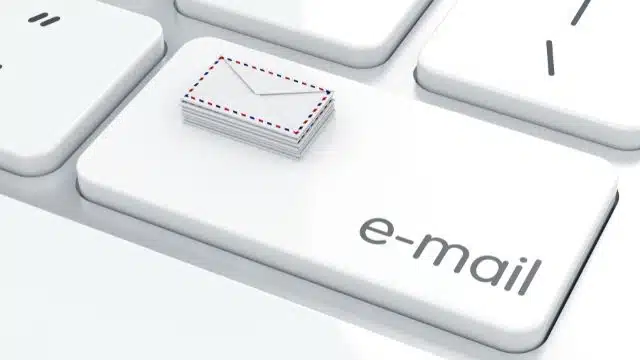
1 – Abra a sua conta do Gmail;
2 – Clique no botão da engrenagem do lado direito e selecione “Configurações”;
3 – Entre em “Encaminhamento e POP/IMAP”, marque “Ativar IMAP” e clique em “Salvar alterações”;
4 – Feche o navegador e abra o Outlook. Clique em “Arquivo” no canto superior esquerdo;
5 – Dentro de “Informações” clique em “Adicionar Conta”;
6 – Selecione “Conta de E-mail” assim ele irá configurar tudo automaticamente. Digite seu nome, em seguida endereço de e-mail e a senha duas vezes. Clique em “Avançar” para continuar.
7 – Aguarde ele configurar automaticamente a conta;
8 – Quando terminar é só clicar em “Concluir”;
9 – Se a configuração automática falhar, você pode configurar manualmente. Selecione “Configuração manual ou tipos de servidor adicionais”;
10 – Selecione “POP ou IMAP” e clique em “Avançar”;
11 – Digite nome, e-mail, tipo de conta (IMAP), dados do servidor e dados de login (nome de usuário e senha). Nos dados do servidor digite as seguintes informações:
- Servidor de entrada de e-mails: imap.googlemail.com
- Servidor de saída de emails (SMTP): smtp.googlemail.com
12 – Em “Nome de Usuário” coloque o e-mail completo e não só o nome. Selecione “Lembrar senha” para não precisar ficar digitando a senha do Gmail quando abrir. Clique em “Mais configurações…”;
13 – Clique na aba “Servidor de saída” e selecione o quadradinho “Meu servidor de saída (SMTP) requer autenticação”, deixe marcado “Usar mesmas config. do servidor de entrada de e-mails”;
14 – Ainda na mesma janela clique na aba “Avançado”. Digite as informações exatamente como aparecem abaixo:
- Servidor de entrada (IMAP): 993
- Usar o seguinte tipo de conexão criptografada: SSL
- Servidor de saída (SMTP): 587
- Usar o seguinte tipo de conexão criptografada: TLS
16 – No servidor de saída escolha primeiro o tipo de conexão criptografada como TLS e depois digite o 587, se você colocar primeiro o número, ele irá mudar quando você escolher o tipo de conexão. Clique “Ok”;
17 – Clique em “Avançar”;
18 – Aguarde ele conectar com o servidor;
10 – Depois que terminar clique em “Finalizar”.
Pronto, agora seu e-mail aparecerá no menu da esquerda do Outlook. Clicando em “Caixa de entrada” logo abaixo do e-mail, você vê sua caixa de entrada da conta do Gmail.
É bom lembrar que por estar usando IMAP no Gmail e no Outlook, as mensagens e pastas do Outlook aparecerão exatamente como estão na conta do Gmail. Qualquer mudança que você fizer em suas pastas e e-mails no Outlook também serão feitas na conta do Gmail e vice-versa.
