Como Assistir Blu-ray no VLC (Windows)
Foi assistir Blu-Ray no Windows 10 e não conseguiu abrir em nenhum media player por causa da proteção AACS? Pois saiba que você pode assistir Blu-Ray no VLC Media Player, basta instalar dois arquivos. Apesar do tutorial ter sido feito no Windows 10, a dica também serve para Windows 7 e 8.
Como Assistir Blu-ray no VLC do Windows
Comece fazendo download do arquivo “Keys database” no site http://vlc-bluray.whoknowsmy.name. Clique em “get the file” (1) e salve o arquivo “KEYDB.cfg” no computador.
Abra o Explorador de Arquivos do Windows, clique na aba “Exibir” e marque a opção “Itens ocultos”, se ela não estiver aparecendo é só aumentar o tamanho da janela.
Acesse a pasta AppData digitando %APPDATA% na barra de endereços e aperte Enter no teclado.
Abrirá a pasta “AppData/Roaming”, clique com o botão direito dentro da pasta, selecione “Novo” e depois “Pasta” para criar uma nova pasta.
Coloque o nome na pasta de aacs, não feche esta janela.
Agora volte onde salvou o arquivo KEYDB.cfg, clique com o botão direito do mouse em cima dele e selecione “Copiar”.
Volte para a pasta aacs que acabou de criar e entre nela. Clique com o botão direito do mouse no campo vazio dentro da pasta e selecione “Colar”. Se aparecer a mensagem dizendo que precisa de permissão de administrador para copiar na pasta, clique em “Continuar”.
O arquivo KEYDB.cfg será salvo dentro dela.
Em seguida abra novamente a página http://vlc-bluray.whoknowsmy.name e baixe a biblioteca aacs (libaacs.dll) de acordo com sua versão do VLC (2), basta clicar em “that file” e salvar no computador. É importante baixar a versão correto do libaacs.dll, senão o disco não vai rodar.
Se não sabe qual versão tem do VLC, basta ver onde ele está instalado. Lembrando que “Program Files” é a pasta “Arquivos de Programas” e “Program Files (x86)” é “Arquivos de Programas (x86)”.
- VLC 32 bits – C:\Program Files\VideoLAN\VLC
- VLC 64 bits – C:\Program Files (x86)\VideoLAN\VLC
Abra a pasta onde o VLC está salvo no computador (endereços especificados acima) e copie o arquivo libaacs.dll para ele. Você pode arrastar e jogá-lo dentro da pasta VLC.
Em seguida abra o VLC Media Player no computador, clique em “Mídia” e selecione “Abrir Disco…”.
Marque a opção “Blu-Ray” (1), deixe marcado a opção para “Não usar menus de disco” (2) e clique em “Reproduzir” (3). É importante frisar aqui que eu não consegui assistir o filme deixando o menu do disco ativado, se você quiser tentar usar o menu do disco é só desmarcar o quadradinho (2) e ver se vai rodar, no meu não rodou.
O disco deverá abrirá normalmente. Para modificar áudio e legenda é só clicar com botão direito do mouse em cima da tela do filme e selecionar o que preferir.
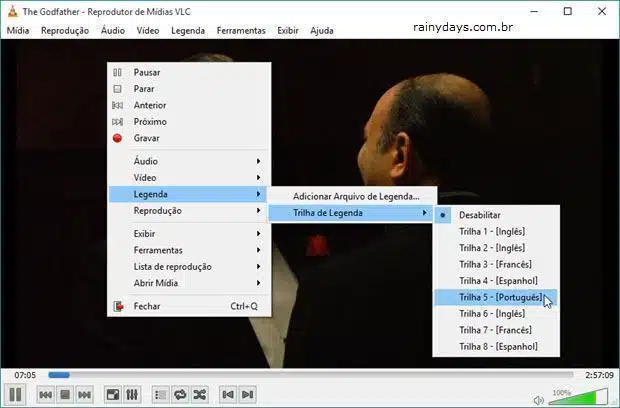
OBS: Se aparecer a mensagem “This Blu-ray Disc needs a library for AACS decoding, and your system does not have it” então você copiou o arquivo libaacs.dll para a pasta errada ou baixou a versão errada. Verifique o local que salvou, se estiver correto, faça download da outra versão da biblioteca no site http://vlc-bluray.whoknowsmy.name, salve na pasta do VLC e tente rodar o filme novamente.
