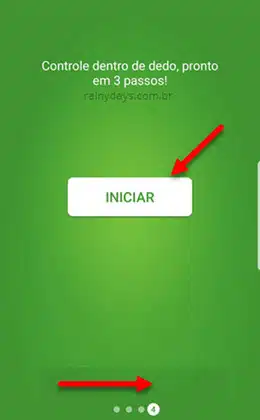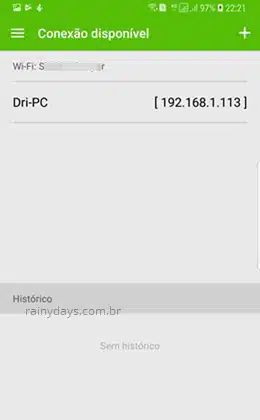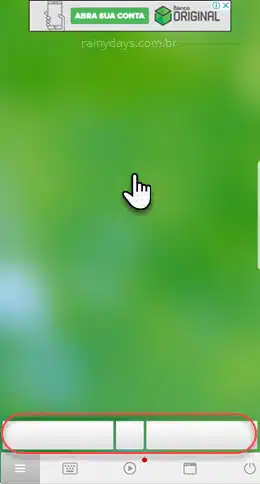Como usar Android ou iPhone como mouse e teclado para o computador
Como usar Android ou iPhone como mouse e teclado para o computador? Seu mouse estragou e não sabe o que fazer? Ou o teclado quebrou e não gosta de usar o teclado virtual do Windows? Aqui no site já explicamos como emular o mouse usando o teclado no Windows. Mas se você tem celular Android ou iPhone, pode instalar o aplicativo Remote Mouse, que permite usar o dedo na tela do dispositivo para mover o cursor do mouse no computador e ainda usar um teclado na tela para digitar o que quiser.
Remote Mouse está disponível grátis para Android, iPhone/iPad. Ele necessita da instalação do programa também grátis para Windows, Mac ou Linux, para fazer a conexão do computador com o dispositivo. Funciona tanto no WiFi quanto no 4G.
Como usar Android ou iPhone como mouse e teclado
Neste tutorial estaremos utilizando o Android e computador Windows com conexão WiFi. Lembrando que o Android/iPhone precisam estar conectados na mesma conexão WiFi do seu computador.
1. Comece instalando o Remote Mouse, acesse esta página oficial Remote Mouse clique em “Obter já” e depois no “Windows” (ou Mac ou Linux, dependendo do seu computador). Baixe então o aplicativo para Android na Google Play ou para iPhone na AppStore.
2. Instale o programa no computador e abra-o. Ele vai perguntar se você quer ler as instruções ou não, se quiser clique em “Ok”, se não clique em “No, thanks”.
3. Um ícone do Remote Mouse aparecerá na bandeja do sistema, próximo ao relógio do Windows. Clique nele para começar a usar o programa.
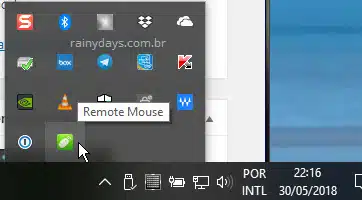
4. A interface principal do programa é bem simples e traz o endereço de IP que você vai usar para conectar no celular Android ou iPhone, é o endereço da sua rede wifi. Quem preferir pode usar QR Code e ler com o app clicando em “Show QR Code“. Deixe essa janela aberta no computador e abra o aplicativo no celular.
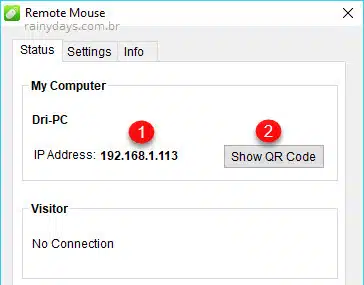
Atenção! Se você usar Mac, será preciso dar permissão para o Remote Mouse controlar o computador (Preferências de Sistema > Privacidade e Segurança > Privacidade > Acessibilidade).
Instalando Remote Mouse no celular e conectando com PC
Abra o aplicativo no celular Android ou iPhone.
As primeiras telas mostram um pequeno tutorial. Vá deslizando para esquerda. No final toque em “Iniciar”. Se seu wifi estiver conectado no celular ele irá identificar automaticamente seu computador que está na mesma rede. É só tocar em cima do nome do computador e IP para começar a usar.
Se seu computador não aparecer na tela é só tocar no ícone de “+” no canto superior direito e selecionar “Conecte através de IP” para digitar o IP que aparece no Remote Mouse do computador ou “Escanear código QR” para ler o código do Remote Mouse na tela do computador.
Assim que conectar ele irá mostrar um pequeno tutorial, vá deslizando a tela para esquerda até aparecer “Deixa comigo”, toque nele.
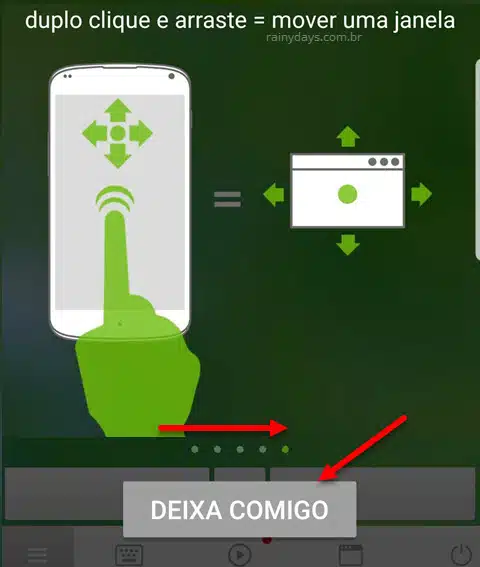
Pequeno tutorial:
- um toque na tela do celular é o clique esquerdo do mouse
- um toque com dois dedos é o clique com botão direito do mouse
- deslizar dois dedos para cima ou para baixo é a rolagem do mouse
- puxar a tela com dois dedos dá zoom (Mac)
- dois cliques na janela e arrastar o dedo no celular move a janela
Controlando mouse e teclado do computador com o Android ou iPhone
Agora é só começar a usar tocando na tela verde como se fosse a tela do computador, você verá o cursor do mouse mexendo no computador. Tocando no símbolo do teclado (1) abre o seu teclado do celular, use-o para digitar no computador como se fosse o teclado normal. Tudo que escrever aparecerá na tela verde superior, mas quando fechar o teclado o texto desaparece. Para fechá-lo basta tocar novamente no símbolo do teclado.
Tocando no ícone de três traços (2) abre as configurações, é possível modificar velocidade do cursor, especificar clique etc. Tocando no símbolo da janela (3) aparecem os atalhos dos programas que você pode carregar rapidamente. São os atalhos que estão na sua barra de tarefas. Tocando no símbolo de desligar (4) aparecem as opções para desligar, dormir, reiniciar ou desconectar o computador.
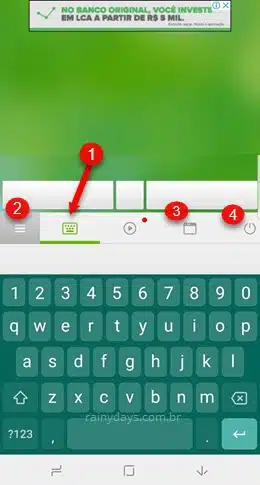
Uma das opções que não falei foi o símbolo de play com uma bolinha vermelha, ele é o controlador de mídia disponível apenas na versão paga.
Este é um aplicativo bastante útil quando você está sem mouse ou teclado por perto. Não é perfeito mas funcionou muito bem.
Informações extra
Clicando no ícone do Remote Mouse no computador abre a janelinha do programa. Toque em “Settings” para modificar algumas configurações. Dentro de “General” você pode desmarcar a opção “Iniciar programa com Windows”, “Mostrar IP ao iniciar” e “Desabilitar auto detecção”. Em “Password for Connection” você pode criar uma senha para a conexão. E em “Image Transfer Folder” especificar a pasta para guardar suas fotos (este recurso só está disponível se instalar outro programa da empresa).
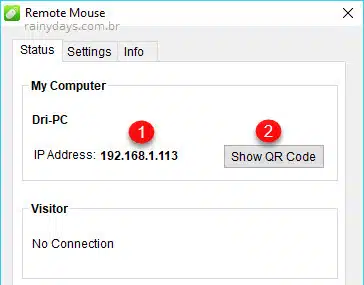
Para usar o Remote Mouse pela rede de dados do celular (4G) e não pelo wifi é preciso colocar o celular como roteador wifi (hotspot) e conectar o computador no celular antes de fazer a conexão no Remote Mouse. O Remote Mouse não consome dados. Mas se você tiver programas ativos no computador, estes consumirão dados da rede do celular.