Otimizar inicialização do Windows (Autorun Organizer)
É sempre bom ficar de olho nos programas e serviços que iniciam com Windows pois podem causar lentidão na inicialização do sistema. É aí que entra o Autorun Organizer, programa gratuito que facilita a verificação dos programas no boot e permite otimizar inicialização do Windows. O legal é que você pode atrasar o carregamento dos programas ao invés de removê-los da inicialização, causando menor impacto no tempo de carregamento do sistema.
Otimizar inicialização do Windows com Autorun Organizer
Instalando e otimizando com Autorun
Comece fazendo download do programa no site oficial, e só clicar no retângulo verde “Get It”. Tenha atenção nesta instalação! Ele vai perguntar se quer instalar o Reg Organizer, desmarque o quadradinho para não instalar! No final vai aparecer selecionado o quadradinho “Habilitar funções que exijam transferência de dados”, deixe habilitado se quiser utilizar o recurso do VirusTotal que verifica vírus nas entradas.
Sempre que abrir o Autorun Organizer ele irá listar todos os aplicativos e serviços que iniciam com o Windows. Mostrando detalhes sobre o impacto de cada um deles no tempo de inicialização. O tempo total de inicialização aparece dentro de “Recent System Load Times” (1). Bem no meio da janela aparecerá um aviso mostrando como você pode otimizar o boot do sistema, é só clicar no botão “Show Details” (2).
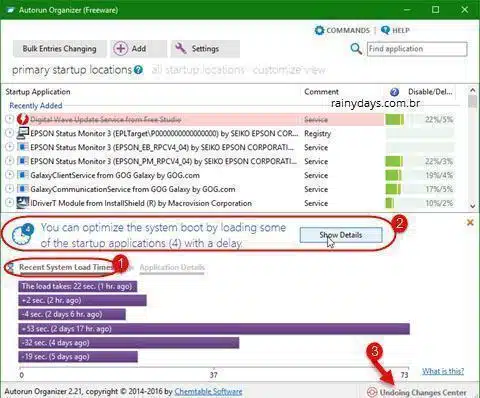
Abrirá uma janela explicando que na maioria das vezes os programas que iniciam automaticamente não são necessários imediatamente após o carregamento do sistema. Então para acelerar o processo de inicialização, eles recomendam que configure o carregamento atrasado (delayed) destes programas. Você pode realizar a otimização clicando em “Perform the Optimization”, ele irá aplicar os tempos de atraso conforme achar necessário (especificado na janela). Mas se não quiser não precisa fazer isto agora, é possível otimizar os programas individualmente depois, para cancelar por enquanto clique em “Cancel” (você pode fazer isso depois se quiser).
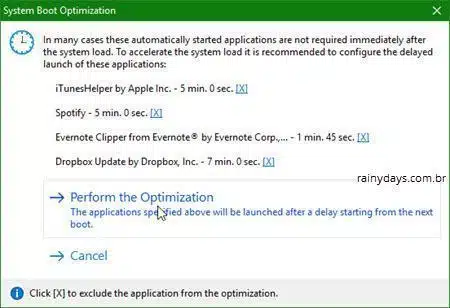
Otimizando programas individualmente
Quem preferir poderá fazer a otimização individual dos programas. Os programas que ele achar que podem ser otimizado aparecerão com ponto de exclamação. Clique em cima do programa para selecioná-lo (1), na parte debaixo aparecerão todos os detalhes deste programa. Clicando no botão “Optimization” (2), irá abrir uma janela como a anterior mostrando o tempo de atraso e o botão “Perform the Optimization”. Se quiser desabilitar o programa da inicialização por um tempo é só marcar “Temporary disable” (3).
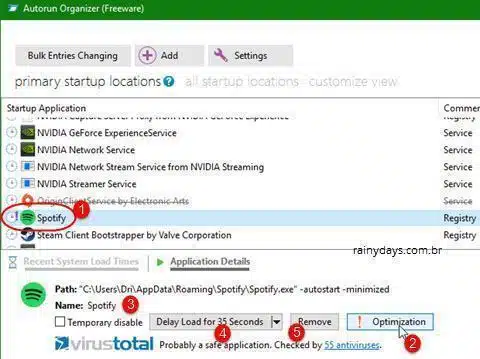
Você também pode atrasar a inicialização clicando no botão “Delay Load” (4). Ou ainda remover de vez o programa da inicialização clicando em “Remove” (5).
Clicando com botão direito do mouse em um programa ou serviço você pode visualizar detalhes como pasta de salvamento e propriedades (1). Se quiser saber mais sobre ele é só clicar em “Search Internet” (3) para pesquisar na web. Pode ainda marcar como antigo na lista e esconder detalhes do VirusTotal (3) ou desabilitar, atrasar ou removê-lo da inicialização (4) temporariamente. Os detalhes do VirusTotal aparecem na parte debaixo da janela (5).
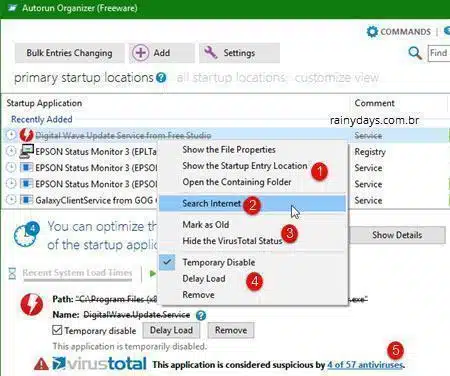
Todas mudanças que você fizer serão automaticamente salvas e irão funcionar na próxima vez que carregar o Windows.
O legal é que o programa também encontra entradas inválidas (elas aparecerão escritas em vermelho). São entradas de programas que você já desinstalou mas não foram removidos da inicialização. Para removê-lo é só clicar para selecionar o item e depois clicar no botão “Remove”.
Editando programas em lote ou adicionando programas
Caso queira modificar programas em lote (vários ao mesmo tempo), é só clicar em “Bulk Entries Changing” (1) no menu superior. Vai abrir uns quadradinhos do lado esquerdo de cada entrada. Selecione as que quiser mudar e fazer as modificações. Já clicando em “+Add” (2) também no menu superior é possível adicionar itens na inicialização. Vai abrir uma nova janela “Add a New Startup Entry” (2) para procurar pelo programa no computador.
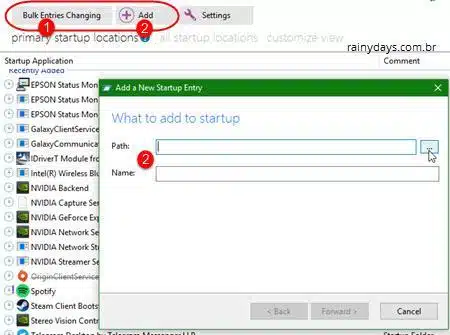
Desfazendo modificações
Caso tenha se arrependido de alguma modificação que ttenha feito, clique em “Undoing Changes Center” (3). Vai abrir uma nova janela pop-up mostrando um histórico de tudo que fez no programa.
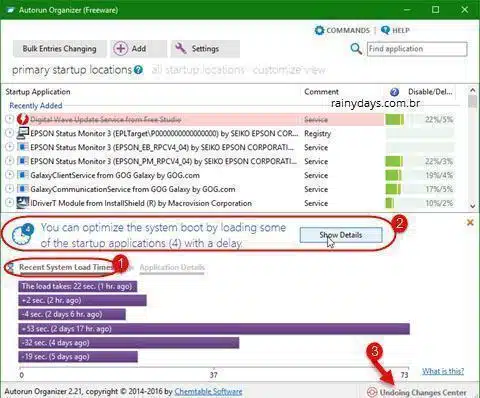
Selecione o processo que quer desfazer e clique no botão “Undo the Change”.
Autorun Organizer é um dos melhores programinhas gratuitos para se ter controle sobre a inicialização do Windows, vale a pena.
