Como criar várias áreas de trabalho no Windows
Como criar várias áreas de trabalho no Windows 10? Você sabia que no Windows 10 é possível abrir várias áreas de trabalho virtuais diferentes, para manter seus ambientes de trabalho separados? Com isto você pode deixar uma área de trabalho com os arquivos pessoais e outra com os arquivos do trabalho.
Neste post explicaremos como você abre outras áreas de trabalho, como alternar de uma para outra rapidamente, como enviar um arquivo de uma para outra e como fazer para fechar a área de trabalho que não quer mais utilizar.
Criar várias áreas de trabalho
Para criar uma nova área de trabalho é só clicar no botão “Visão de tarefas” que aparece na barra de tarefas do Windows.
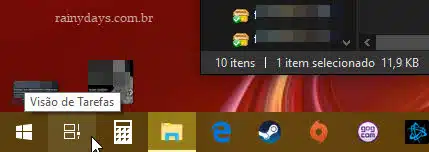
Ou você pode apertar no teclado a tecla Windows (janelinha) e, sem soltá-la, apertar a tecla “Tab”. Vai abrir a janela de visão de tarefas ocupando a tela toda. Clique em “Nova Área de Trabalho” no canto superior esquerdo para criar outra área de trabalho.
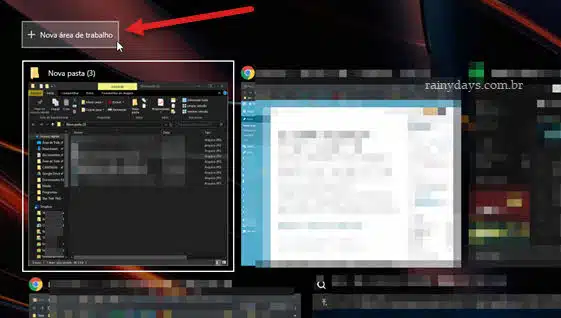
A nova área de trabalho será criada como “Área de trabalho 2” e vai aparecer ao lado da sua atual área de trabalho em que você está trabalhando. Clique nela para começar a usá-la.
Se você criar novamente no botão “Nova área de trabalho” irá criar uma terceira área de trabalho e assim por diante.
Atalho para criação de áreas de trabalho virtuais
A outra maneira de criar área de trabalho virtual no Windows é apertando as seguintes teclas no teclado:
tecla Windows + tecla Ctrl + tecla D

Assim que apertar ele irá criar nova área de trabalho e irá mostrar esta nova área de trabalho criada.
Alternando entre uma área de trabalho e outra
Você pode trocar de uma área de trabalho para outra rapidamente apertando no teclado os atalhos:
tecla Windows + Ctrl + seta para Esquerda – abre área de trabalho anterior
tecla Windows + Ctrl + seta para Direita – abre área de trabalho seguinte

Outra maneira é clicando no botão Visão de Tarefas na barra de tarefas. Ou apertando as teclas Windows + Tab no teclado.
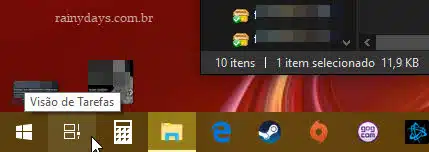
Depois é só clicar na miniatura da área de trabalho que você quer usar, no canto superior esquerdo da tela.
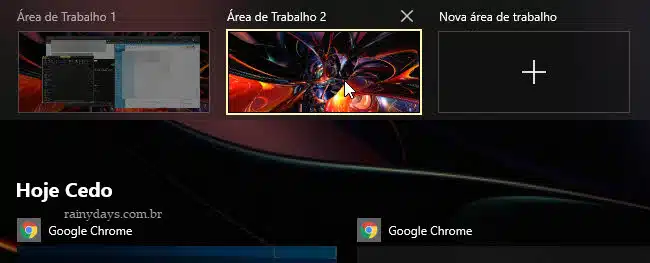
Mover janela de programa ou pasta de uma área de trabalho para outra
Para mover um programa/pasta de uma área de trabalho para outra abra a interface visão de tarefas pelo botão ou apertando tecla Windows + Tab.
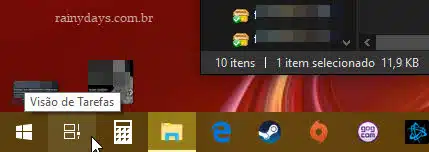
Depois passe a setinha do mouse (sem clicar) em cima da área de trabalho onde está o programa ou pasta que quer mover. Ao passar o mouse vão aparecer as janelas destes programas/pastas embaixo das janelinhas das áreas de trabalho. Clique com botão direito do mouse em cima do que quer mover, selecione “Mover para” e depois clique em cima da área de trabalho correta.
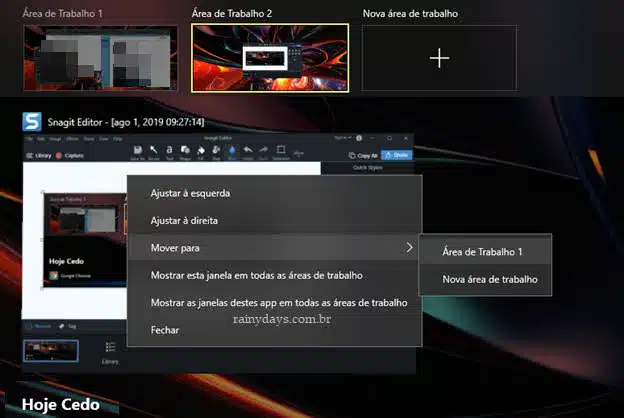
Nas opções que aparecem ao clicar com botão direito do mouse você também pode escolher para mostrar esta janela em todas as áreas de trabalho ou mostrar as janelas do programa em todas as áreas de trabalho.
O programa/pasta será movido para a área de trabalho que escolheu.
Fechando uma área de trabalho virtual
Você pode fechar uma área de trabalho rapidamente clicando no botão Visão de Tarefas na barra de tarefas.
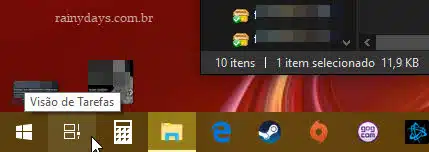
Passe o mouse em cima da miniatura da área de trabalho que quer fechar. Clique no “x” que aparecerá no canto superior direito dela.
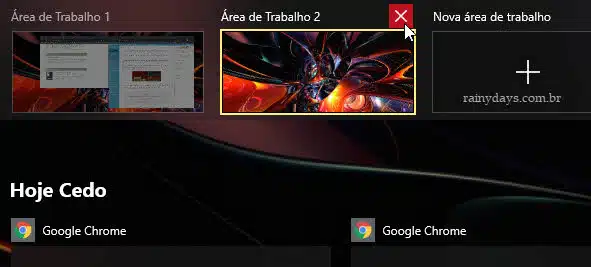
Outra maneira de fechar rapidamente, se você estiver usando a área de trabalho que quer fechar, é apertando no teclado:
tecla Windows + Ctrl + F4
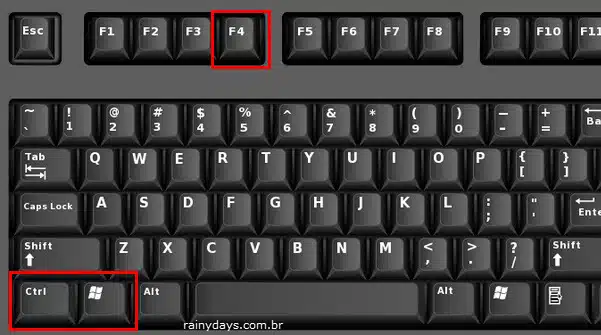
Tenha cuidado pois a área de trabalho será imediatamente fechada. Qualquer janela de programa ou pastas abertos nesta área de trabalho serão transferidos para uma das áreas de trabalho que ainda estão abertas. Elas não são fechadas automaticamente com a área de trabalho.
É um recurso muito útil para quando você não quer misturar seus arquivos. Mas é importante lembrar que quando mais programas e janelas você abrir nestas áreas de trabalho, mais irá consumir recursos do computador como memória, CPU e disco. Portanto tenha cuidado para não causar travamento do sistema. Você poderá monitorar o consumo de recursos pelo Gerenciador de Tarefas.

a area de trabalho criada continnua com os mesmos icones da primeira (original). e se eu deletar o incone de alggum programa ou foto nesra area, tambem ira apagar na original. Quanto mais areas eu crio mais “vem”eh criada com os mesmos icones da original. Nao ha vantagem de se fazer uma area nova porque nao esta “limpa”. O que eu estou fazendo errado ? Seu artigo esta muito bom. Parabens. Nao poderia mandar em um pdf para que eu possa ficar livre de tanta propaganda e imprimi-lo ? por favor ajude.
Olá Carlos
Infelizmente não tem como usar ícones diferentes nas áreas de trabalho criadas, essa é uma das maiores reclamações das pessoas em relação a este recurso. Acredito que para fazer isso somente usando algum programa de terceiros, como não conhecemos não temos como indicar um seguro.
Sobre o PDF, no site Print Friendly dá para fazer isso https://www.printfriendly.com/p/g/qY9e4R
Abs