Personalizar o Prompt de Comando no Windows 10
A Microsoft resolveu fazer diversas melhorias no prompt de comando do Windows 10, uma delas foi a possibilidade de copiar e colar comandos usando os atalhos Ctrl+C e Ctrl+V. Além disso eles adicionaram outras opções de customização, agora é possível personalizar o Prompt de Comando no Windows 10 como você quiser. Veja como é fácil abaixo.
Personalizar o Prompt de Comando no Windows 10
Abrir o prompt de comando
Comece abrindo o prompt de comando. Para isso clique no botão iniciar do Windows (1). Digite no teclado a palavra cmd (2) e clique no “Prompt de Comando” (3) que aparecerá na parte superior do menu.
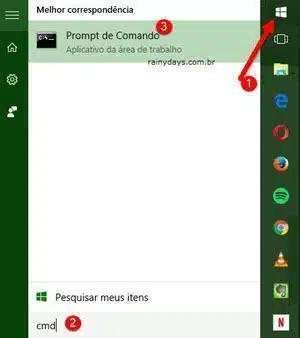
Editando as propriedades
Abra as propriedades clicando com o botão direito do mouse em cima da barra superior e depois “Propriedades”. Também é possível abrir as propriedades clicando com o botão esquerdo do mouse em cima do logo no canto superior esquerdo da janela.
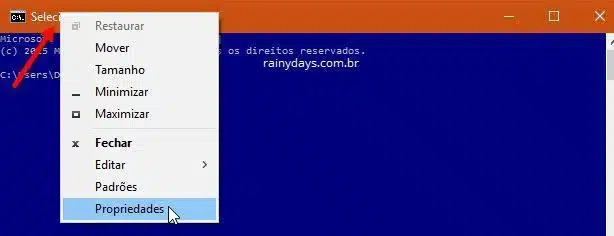
A primeira aba traz as opções principais do Prompt de Comando como modificar o tamanho do cursor, histórico de comandos etc. Uma opção que você pode ativar, se quiser, é “Modo de Edição Rápida” dentro de “Opções de Edição”. Isso vai permitir que você destaque algum comando usando o ponteiro do mouse.
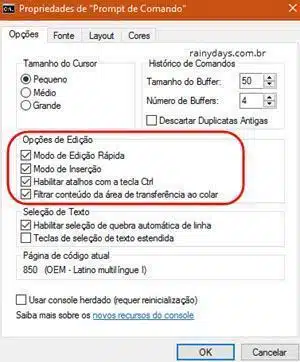
Clique na aba “Fonte”. Aqui você poderá especificar o tamanho da fonte e o tipo. Não tem muitas possibilidades de fonte, mas você pode colocar as fontes em negrito selecionando o quadradinho “Fontes em negrito” bem embaixo dos tipos de fonte. Uma prévia da fonte selecionada aparece no quadradinho inferior da janela.
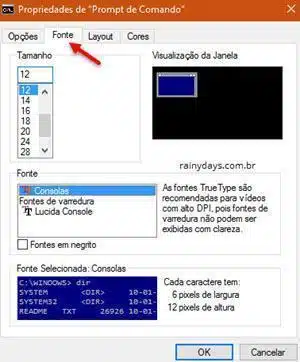
Na aba “Layout” você pode ajustar o tamanho da janela do prompt de comand. É possível escolher o tamanho padrão que a janela irá abrir modificando os dados dentro do campo “Tamanho da janela”. Caso não queira que o Windows reposicione a janela, desmarque o quadradinho “Permitir que o sistema posicione a janela”.
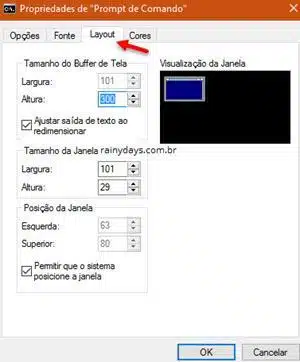
E em “Cores” é possível modificar todo o visual do prompt de comando. Na parte superior selecione uma das quatro opções para mudar a cor, é possível modificar cor do “Texto da tela”, “Tela de fundo”, “Texto pop-up” ou “Tela de fundo pop-up”. Depois é só escolher a cor que quer usar para a opção selecionada. Uma prévia aparece no campo colorido do meio. Na parte inferior é possível modificar a opacidade do prompt de comando.
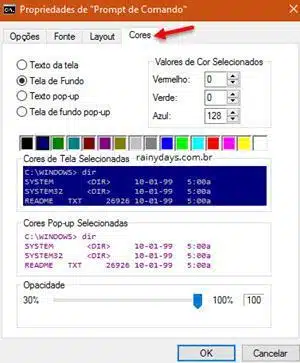
Quando terminar de editar é só clicar em “Ok” que as mudanças serão feitas imediatamente.
