Como desvirar tela do computador Windows
Sem querer você apertou algum botão no teclado e a tela do Windows está de cabeça para baixo? Ou então a tela ficou virada de lado em pé na vertical? Não precisa se desesperar! Você não estragou seu Windows. Vamos explicar aqui como desvirar tela do computador Windows, como desfazer tela de cabeça para baixo. São comandos simples com o teclado do Windows que você irá desfazer o problema rapidamente.
Você pode estar pensando qual a finalidade do Windows em permitir a rotação da tela. Mas este é um recurso muito usado, por exemplo, por quem gosta de ler livros no computador, colocando a tela na vertical aparecem mais dados do livro. Ou por empresas que deixam listas na tela para seus clientes lerem.
Atalhos do teclado para desvirar tela do computador Windows
Para desvirar a tela do Windows basta apertar no teclado um dos atalhos abaixo conforme o que aconteceu com a sua tela. É importante lembrar que esses atalhos funcionam nos mais variados modelos de computadores. Mas dependendo da sua placa de vídeo, pode ser que o fabricante tenha bloqueado o uso dos mesmos. Caso no seu computador os atalhos não funcionem, confira o próximo tópico.
– Para corrigir tela virada de lado ou de cabeça para baixo (ponta cabeça) aperte, ao mesmo tempo, as teclas ALT + CTRL + Seta para cima

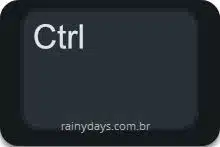

– Para virar a tela para o lado esquerdo (90º) pressione, ao mesmo tempo, as teclas ALT + CTRL + Seta para a esquerda

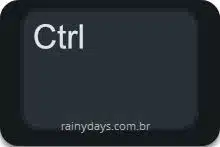
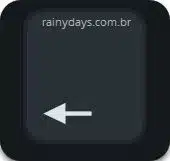
– Para virar a tela para o lado direito (270º) pressione, simultaneamente, as teclas ALT + CTRL + Seta para a direita

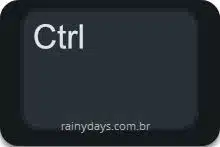
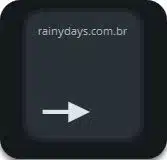
– Para virar a tela do Windows de cabeça para baixo (180º) aperte, ao mesmo tempo, as teclas ALT + CTRL + Seta para baixo

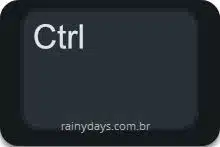
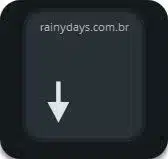
Imagem mostrando a tela virada:
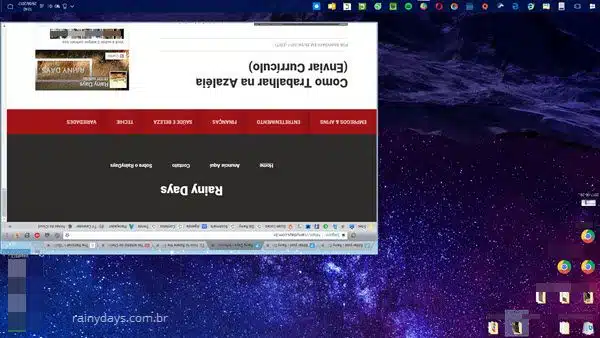
Programa para rotacionar tela do Windows pela bandeja do sistema
Caso a dica acima não funcione no seu computador, é porque o fabricante da placa de vídeo provavelmente bloqueou. Isto aconteceu no meu notebook com NVIDIA. Neste caso você pode fazer os atalhos funcionarem utilizando o programinha grátis iRotate. É um programa leve (110 Kb) que apesar de não ser atualizado desde 2008 funciona perfeito no Windows 10 e Windows 11.
Se você tem placa Nvidia ou AMD não precisa instalar o programa, use o painel de controle da placa como explicado no terceiro e quarto tópico, respectivamente.
Baixe o iRotate no site oficial www.entechtaiwan.com/util/irotate.shtm e instale-o. Preste atenção ao instalar. Quando instalei não tinha pegadinhas para instalar outros programas junto, mas é sempre importante instalar prestando atenção no que está aparecendo na instalação.
Depois que instalar aparecerá o ícone do programa automaticamente na bandeja do sistema, próximo ao relógio do Windows. Clicando com mouse em cima do ícone aparecem os graus que você pode rotacionar e os mesmos atalhos indicados no tópico anterior. Você pode girar a tela clicando com mouse neles ou então apertando os atalhos no teclado, que agora irão funcionar.
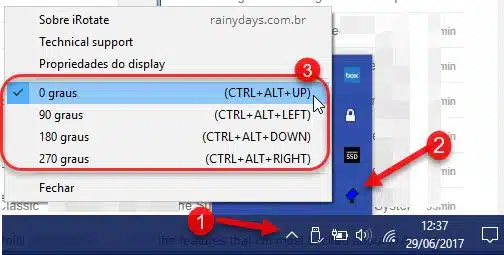
Rotacionar tela do Windows pelo painel NVIDIA
Se seu computador tem NVIDIA e você não queira criar atalhos usando iRotate, você pode rotacionar a tela rapidamente usando o Painel de Controle NVIDIA.
Para abrir o painel de controle da placa clique na setinha para cima próximo ao relógio do Windows. Depois clique no ícone da NVIDIA ou clique com o botão direito do mouse e depois “Painel de Controle NVIDIA”.
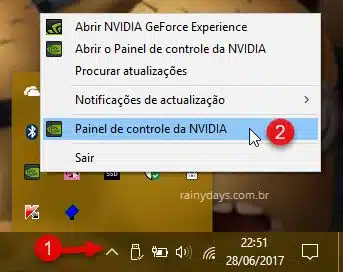
No menu da esquerda “Selecionar uma tarefa”, clique em “Fazer rotação do vídeo”. Depois do lado direito, você poderá rotacionar selecionando as bolinhas dentro de “Escolha a orientação” ou clicando nas setinhas que aparecem do lado direito.
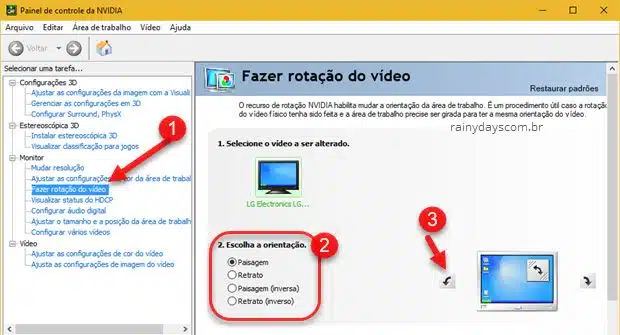
É só selecionar o que quiser e pronto, a tela gira na mesma hora.
Rotacionar tela do Windows pelo AMD Control Center
Se seu computador tem placa de vídeo AMD você pode rotacionar a tela pelo Catalyst Control Center. Clique com o botão direito do mouse na sua área de trabalho e depois clique em “Catalyst Control Center”. Nas versões mais novas do Catalyst a rotação da tela aparece dentro de “Common Display Tasks” como “Rotate Desktop”.
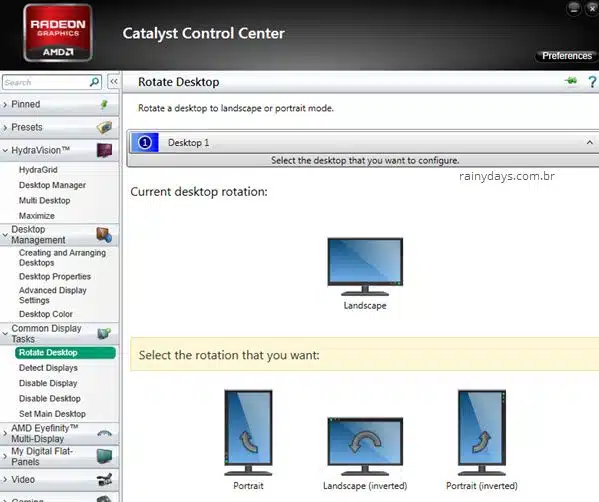
Se o seu for mais antigo, dê uma procurada no menu da esquerda pois todos possuem esta opção. Em alguns pode aparecer também dentro de “Displays Manager”.
Tutorial em vídeo para desvirar tela do computador
Quem preferir pode conferir todo tutorial no vídeo abaixo.

eeeee