Como usar notebook com tampa fechada e monitor externo
Como usar notebook com tampa fechada quando estiver conectado ao monitor externo? É possível manter o notebook/laptop ligado mesmo ao fechar a tampa para não ocupar espaço e entrar poeira? Tem perigo de estragar o laptop ao usar assim?
Como usar notebook com tampa fechada
Para fechar a tampa do notebook/laptop sem ele hibernar ou suspender ou desligar, é preciso modificar as opções de energia do computador.
Mas antes de fazer isso, é muito importante você ter cuidado a partir de agora! Pois se você fechar a tampa com ele ligado e colocar dentro da mochila, vai correr o risco dele pegar fogo dentro da mochila, pois você estará bloqueando as saídas de ar com ele ligado. Portanto, a partir de agora, você precisa desligar ou suspender ou hibernar o notebook manualmente! Não esqueça!
Para modificar as opções de energia clique com botão direito do mouse em cima do ícone da bateria. Depois clique em “Opções de energia”.

Se o ícone da bateria não estiver aparecendo, você pode clicar na setinha para cima neste mesmo campo. Ele deverá aparecer junto com outros ícocnes ocultos da barra de tarefas.
No canto superior esquerdo clique em “Escolher a função do fechamento da tampa”.
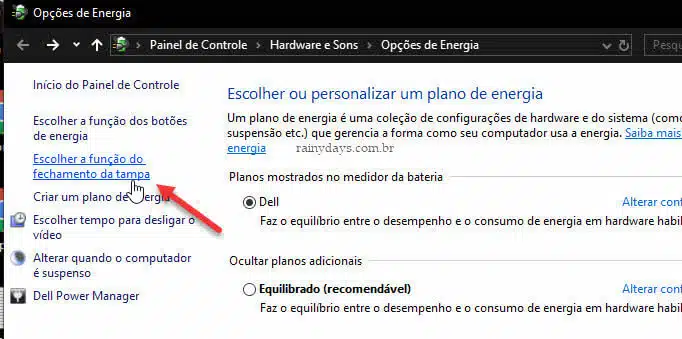
Vai abrir o campo “Quando eu fechar a tampa” com duas opções, uma quando o notebook está “Na bateria” e outra quando está “Conectado” na tomada. Você pode deixar para “Suspender” apenas quando estiver na bateria e modificar para “Nada a fazer” quando “Conectado”. Depois de modificar clique em “Salvar alterações”.
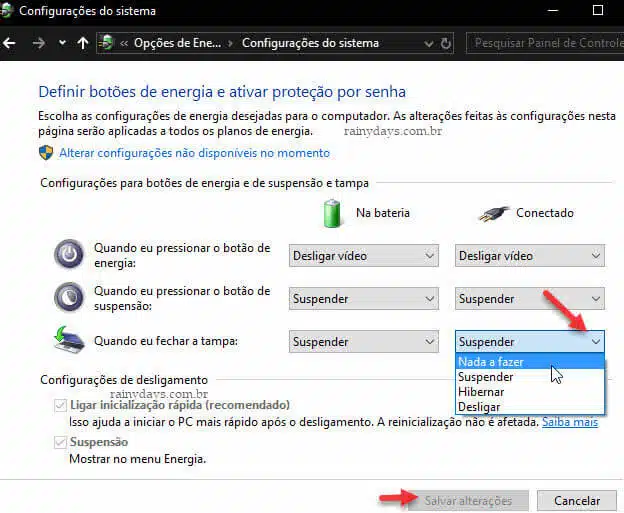
Deixando a opção “Na bateria” em “Suspender”, você não corre o risco de guardar o notebook ligado e fechado na mochila! É só para se prevenir. Mas se quiser você também pode deixar esta opção em “Nada a fazer” quando fechar a tampa.
Pelas configurações de energia avançadas
Se a opção “Escolher a função do fechamento da tampa” não estiver aparecendo nas “Opções de Energia”, clique em “alterar configurações do plano”, do lado direito do plano que está ativo.
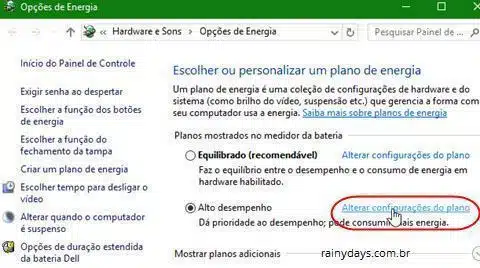
Depois clique em “Alterar configurações de energia avançadas”.
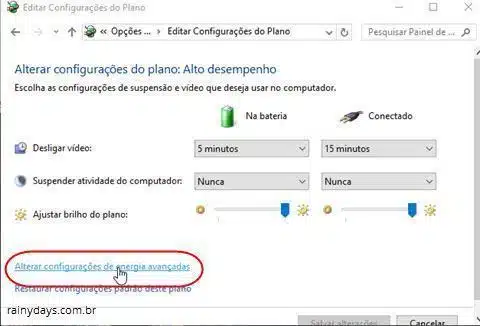
Desça nas opções até ver “Botões de energia e tampa”, clique no ícone “+” do lado dele para abrir os detalhes. Depois clique em “Ação de fechamento da tampa” e modifique para “Nada a fazer” na opção “Na tomada”. Se quiser modifique “Na bateria” também, mas não recomendamos para não correr o risco de guardar o notebook ligado na mochila.

A partir de agora você pode usar o notebook com a tampa fechada que ele não vai mais suspender.
É seguro deixar a tampa do notebook fechada quando conectado ao monitor externo?
De acordo com algumas pesquisas realizadas, se você usa o notebook apenas para tarefas comuns, acessar internet, escrever documentos e outros, não tem problema deixar o notebook fechado e ligado quando conectado ao monitor externo. Desde que as saídas de ar nas laterais e na parte debaixo não fiquem bloqueadas!
Mas se você usa o notebook para jogos, não é aconselhável deixar fechado, pois os jogos aquecem demais o computador! Você irá precisar do máximo de dissipação de calor possível. Se deixar a tampa fechada, você estará restringindo essa dissipação de calor, podendo causar problemas no hardware.
Alternativa para quem não quer deixar a tela do notebook ligada
Se você sempre deixa o notebook conectado a um monitor externo e não usa a tela do notebook, você pode deixar somente a tela do notebook apagada. Para isso, quando o monitor estiver conectado é só apertar no teclado a tecla Windows (janelinha) e depois a tecla P. Use as setas do teclado para descer até “Segunda tela somente” e aperte Enter. Ele irá desligar apenas a tela do notebook.
