Como limpar o autopreenchimento do Chrome
Como limpar o autopreenchimento do Chrome? Os navegadores atuais possuem vários recursos de preenchimento automático de informações para facilitar o uso. Por exemplo, eles podem guardar dados de cartões de crédito para pagamento rápido, endereços, emails, senhas e até dados de formulários. Esse recurso muitas vezes é útil, mas dependendo da situação pode ser perigoso. Neste post explicamos como corrigir os dados de preenchimento automático do Chrome, para não preencher erradamente. Também vamos mostrar como apagar alguma informação que não quer que fique salva no navegador.
Se você quer desativar por completo o preenchimento automático, veja este post como desativar o preenchimento automático nos navegadores da web.
Como limpar o autopreenchimento de email e senhas do Chrome
1. Abra o Chrome no computador.
2. Clique no ícone de três bolinhas no canto superior direito.
3. Entre em Configurações.
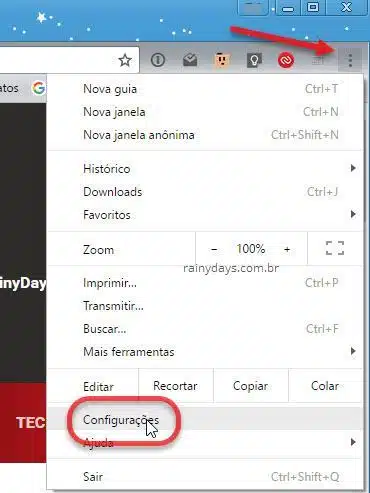
4. No menu da esquerda clique em Preenchimento automático.
5. Do lado direito clique em Senhas.
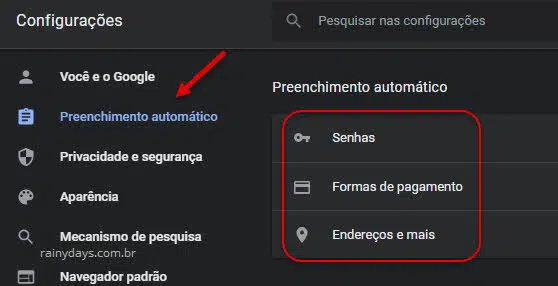
6. Desça na janela, dentro de “Senhas salvas aparecem suas senhas e emails. Clique no ícone de três bolinhas do lado direito da informação salva.
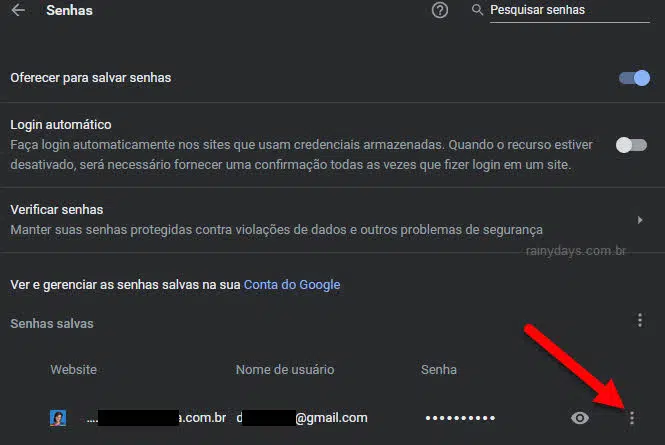
7. Vão aparecer as opções. Se quiser modificar a senha clique em Editar, preencha com a nova senha e clique em “Salvar”. Se quiser excluir clique na opção Remover, a senha e email serão imediatamente apagados e removidos da conta Google sincronizada.
Editar ou apagar dados de preenchimento automático de cartões de crédito
Para limpar dados de cartão de crédito que salvou siga os passos:
- Abra o Chrome no computador;
- Clique no ícone de três bolinhas no canto superior direito;
- Entre em Configurações;
- No menu da esquerda clique em Preenchimento automático;
- Do lado direito clique em Formas de pagamento;
- Clique no botão de três bolinhas do lado direito do cartão que quer modificar ou remover;
- Para modificar clique em Editar, digite os dados e clique em “Salvar”. Para apagar este cartão clique em Remover, o cartão será imediatamente apagado do seu autopreenchimento.
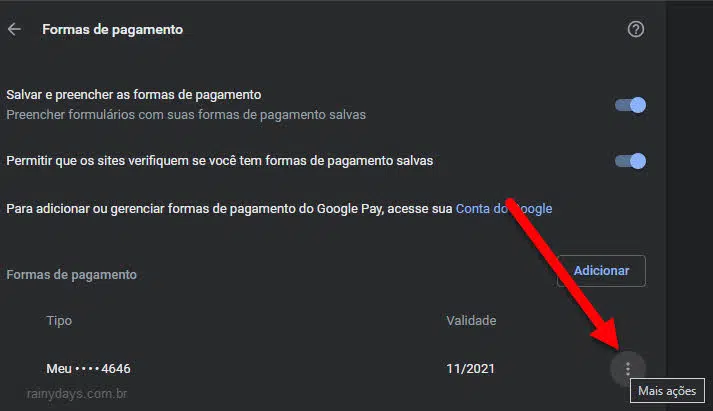
Editar ou apagar dados de autopreenchimento de endereços e outros
Se você salvou dados de formulários, faça o seguinte:
- Abra o Chrome no computador;
- Clique no ícone de três bolinhas no canto superior direito;
- Entre em Configurações;
- No menu da esquerda clique em Preenchimento automático;
- Do lado direito clique em Endereços e mais.
- Clique no ícone de três bolinhas do lado direito do endereço e informações que deseja editar ou remover;
- Se clicar em Editar, modifique as informações que quiser e clique em “Salvar”. Se clicar em Remover, os dados salvos serão imediatamente apagados do seu Chrome.
Atenção! Quem utiliza o Chrome sem conectar uma conta do Google, os dados ficam salvos localmente no dispositivo! Esses processos acima não apagam os dados, nem se você desinstalar o Chrome. No caso de conta local, a pessoa tem que excluir a pasta de usuário dentro da pasta do Google Chrome. No Windows fica dentro de:
C:\Usuarios\SEUNOME\AppData\Local\Google\Chrome\User Data\Default
Fazendo isso os dados serão apagados.
