Como bloquear partes de um documento no Word
Como bloquear partes de um documento no Word? Costuma compartilhar documentos online para edição em grupo, mas acabam alterando partes que não eram para ser alteradas? Neste post explicamos duas maneiras de bloquear pedaços de um documento no Microsoft Word, assim você pode compartilhar sem se preocupar de alterarem alguma coisa sem querer.
Como bloquear partes de um documento no Word com Restringir Edição
Uma das maneiras de bloquear partes de um documento é utilizando o “Restringir Edição”.
1. Abra o documento do Word que deseja bloquear partes do texto.
2. Clique em Revisão no menu superior.
3. Clique em Proteger e selecione Restringir edição.
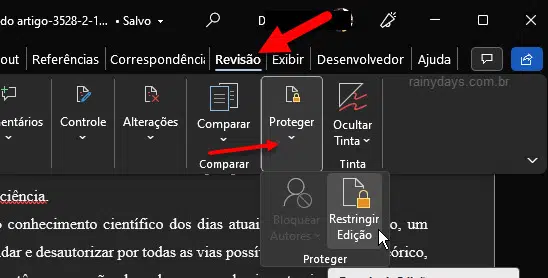
4. No campo “Restringir Edição”, selecione o quadradinho Permitir apenas este tipo de edição no documento. Depois clique na setinha para baixo e selecione Sem alteração (somente leitura).
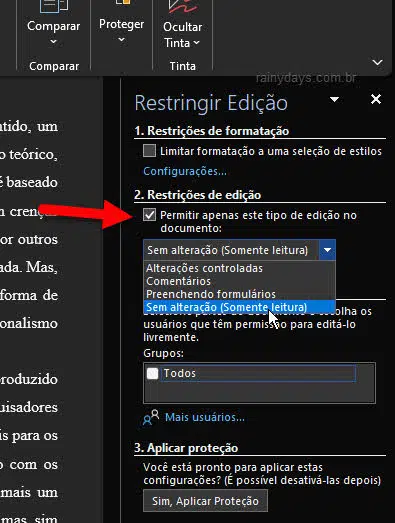
5. Selecione as partes do documento que PODERÃO ser editadas, não são as que você quer bloquear! São as que você permite que sejam alteradas.
Caso deseje selecionar partes diferentes do documento que poderão ser editadas, segure o Ctrl no teclado e selecione a outra parte do documento que deseja. Repita se tiver outras, segure novamente o Ctrl e selecione a outra parte arrastando o cursor do mouse.
6. Depois que selecionar, no campo “Restringir Edição”, selecione o quadradinho do Todos. Quem quiser pode restringir para usuários específicos (este recurso de usuários está disponível apenas em servidores de acesso para cliente com Gerenciamento de Direitos de Informação). Depois clique em Sim, aplicar proteção.
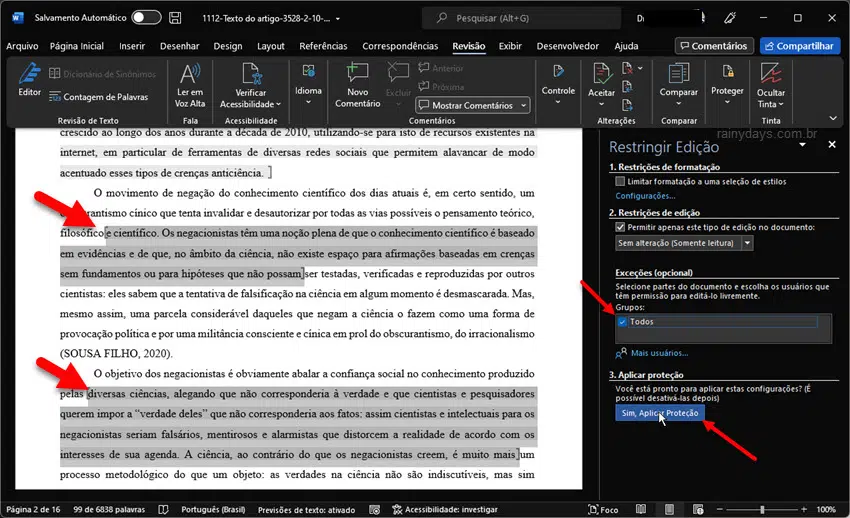
7. Digite duas vezes a senha que deseja utilizar para bloquear as partes do documento e clique em OK.
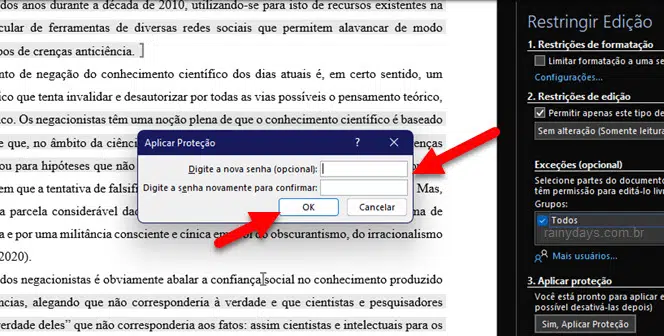
8. Pronto, agora salve o documento para que a restrição seja aplicada. Clique em Arquivo e depois Salvar.
9. Quando abrir o documento novamente ou compartilhá-lo, ele estará com as restrições salvas. As pessoas somente poderão editar as partes selecionadas no texto. Se tentar alterar outra parte restrita, aparecerá o aviso É possível ver apenas esta área.

Como não permitir edição em parte do documento usando Controle de Conteúdo
Também é possível restringir contra edição partes de documento do Word utilizando a opção de Desenvolvedor, Controle de Conteúdo Rich Text. Se a opção “Desenvolvedor” não estiver aparecendo no seu menu, clique em “Arquivo” e entre em “Opções”. Clique em “Personalizar Faixa de Opções” e do lado direito, dentro de “Guias principais”, selecione o quadradinho “Desenvolvedor”.
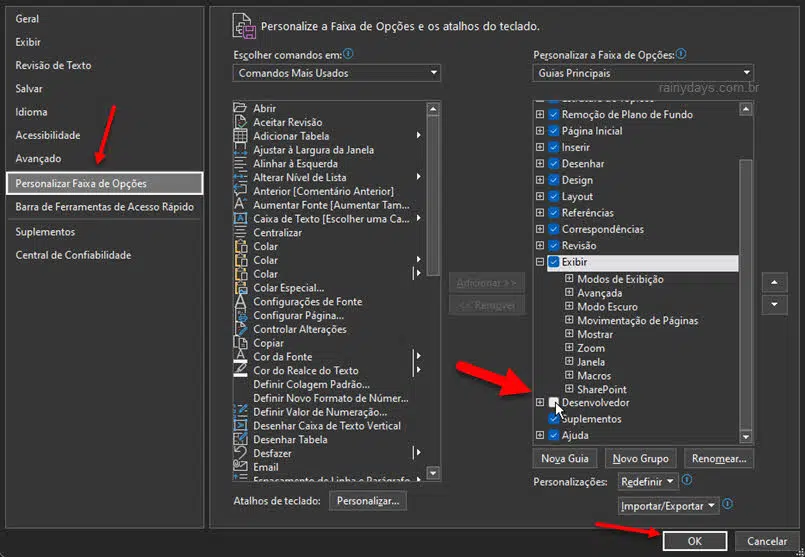
Para restringir o conteúdo com este recurso de Desenvolvedor siga os passos:
1. Abra o documento no Word.
2. Esta maneira é diferente da anterior, nesta você seleciona a parte do documento que não quer permitir a edição. Selecione a parte que quer bloquear, você poderá apenas selecionar uma parte agora, não é possível selecionar várias partes de uma vez.
3. Depois que selecionar o campo, clique em Desenvolvedor no menu superior.
4. Em seguida clique em Controle de Conteúdo Rich Text (Aa) dentro das opções do desenvolvedor.
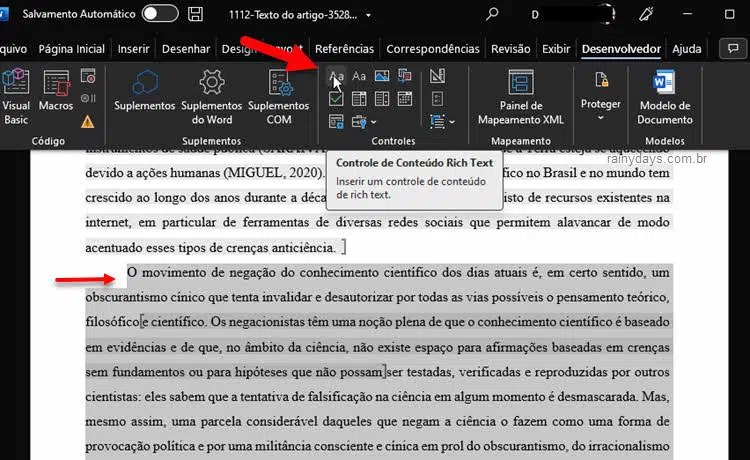
5. Será criada uma caixa de texto em volta do texto selecionado, clique em Propriedades no menu superior.
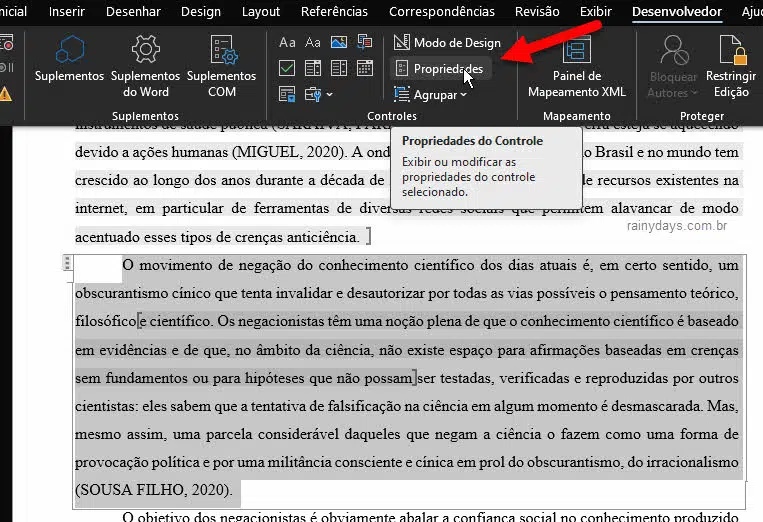
6. Preencha com nome que deseja para esta parte do texto que será bloqueada. Depois selecione os quadradinhos O controle de conteúdo não pode ser excluído e O conteúdo não pode ser editado. Clique em Ok quando terminar.
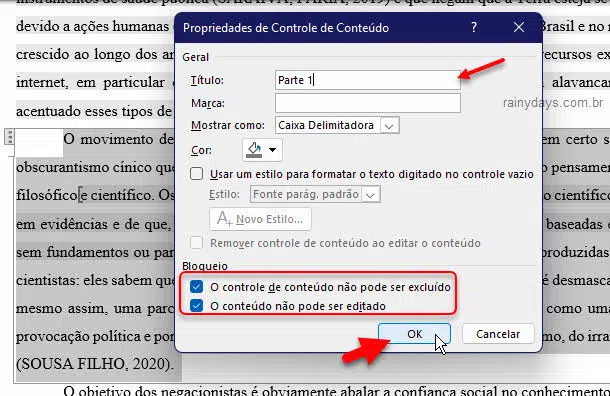
7. Ainda nas opções do Desenvolvedor, clique em Restringir Edição.
8. Vai abrir o campo do lado direito, selecione apenas o quadradinho Limitar formatação a uma seleção de estilos. Depois clique em Sim, Aplicar Proteção.
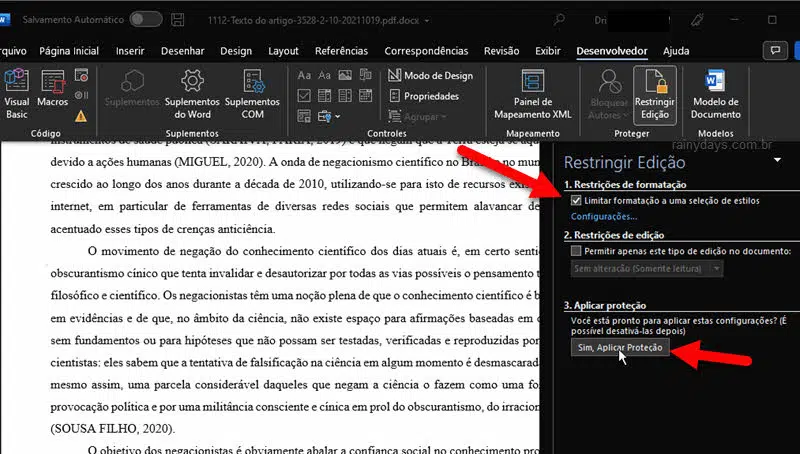
9. Crie a senha que deseja utilizar, digite a senha duas vezes, e clique em Ok.
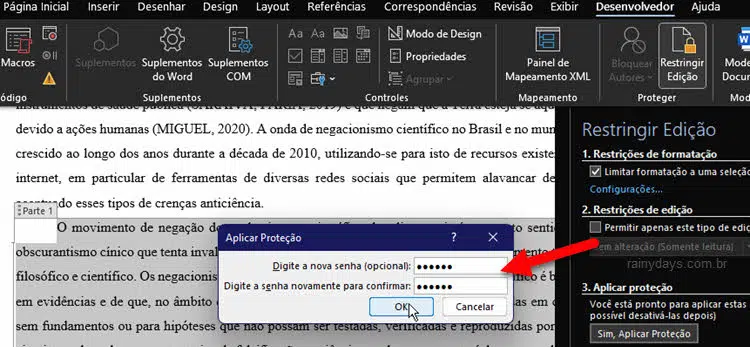
10. Clique em Arquivo e depois Salvar, para aplicar as modificações realizadas.
Pronto, ao abrir o documento novamente ou compartilhar com outra pessoa, se ela tentar editar esta parte bloqueada, aparecerá o aviso “Não é possível fazer esta alteração, pois a seleção foi bloqueada”.
Caso deseje bloquear outras partes deste mesmo documento, repita o processo de selecionar a parte do texto. Depois clique em “Controle de Conteúdo Rich Text (Aa)” dentro das opções de Desenvolvedor. Dê um novo nome para esta parte que também será bloqueada e selecione os dois quadradinhos “O controle de conteúdo não pode ser excluído” e “O conteúdo não pode ser editado” e clique em “Ok”. O bloqueio será criado, não esqueça de salvar o documento para aplicar as modificações.
