Como bloquear imagem no Word para não mudar de posição
Como bloquear imagem no Word para não mudar de posição? Se você trabalha com o Microsoft Word, já deve ter reparado que as imagens adicionadas ao documento se movem, quando mexemos no texto ou outras partes do documento. Mas o Word possui maneiras de travar as imagens em posições específicas. Fazendo isso, não importa onde você mexa, as imagens ficarão sempre no mesmo local do documento.
Como bloquear imagem no Word usando a Quebra de Texto Automática
A maneira mais simples de travar imagens em posições específicas é utilizando a ferramenta de Quebra de Texto Automática do Word.
1. Abra o seu documento no Word no computador.
2. Adicione a imagem no documento, clique em Inserir.
3. Clique em Imagem e selecione de onde quer adicionar a imagem.
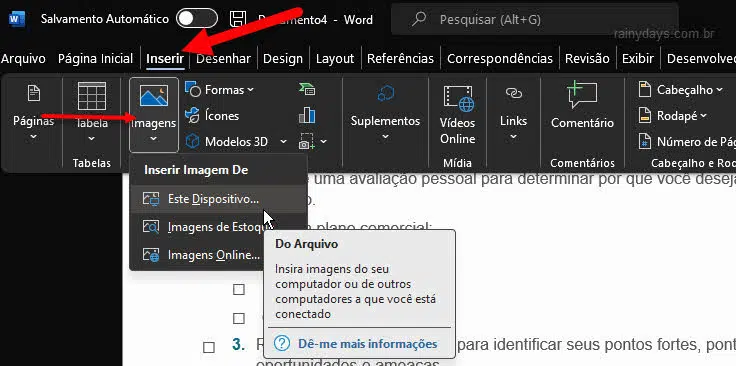
4. Quando a imagem estiver no documento, clique com botão direito do mouse em cima dela.
5. Selecione a opção Quebra de Texto Automática.
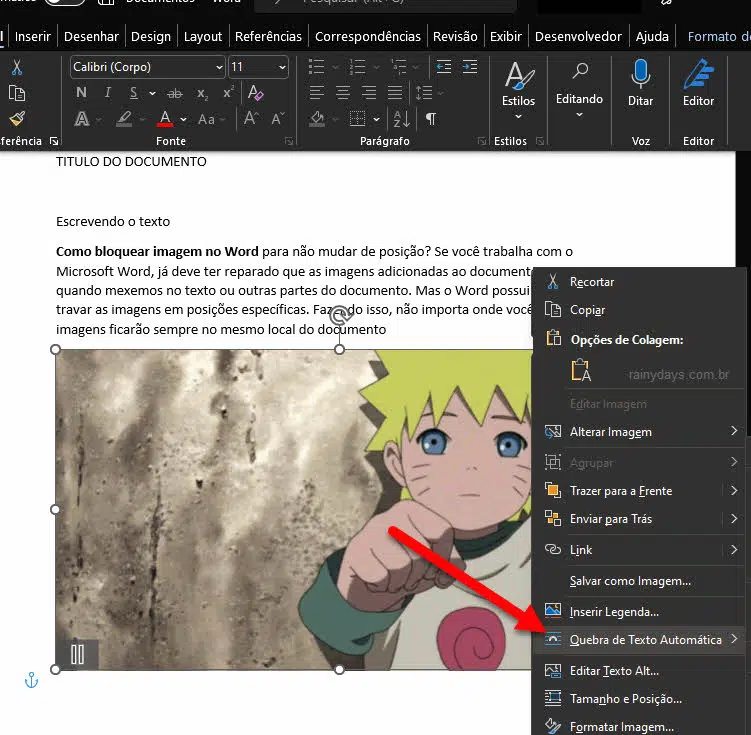
6. Depois escolha uma das opções para quebra de texto, mas NÃO escolha a primeira opção “Alinhado com o texto”, pois ela é a padrão.
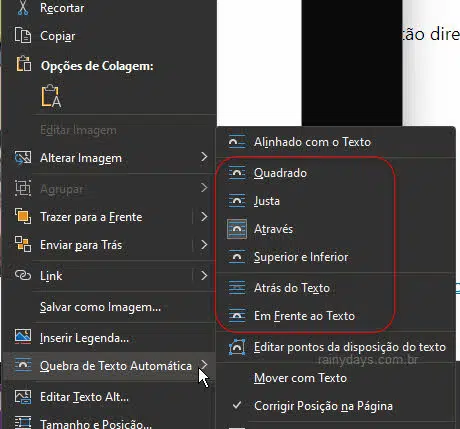
7. Clique em cima da imagem e você verá o ícone do semicírculo no canto superior direito dela.
8. Clique em cima do ícone do semicírculo e selecione a bolinha Corrigir a posição na página.
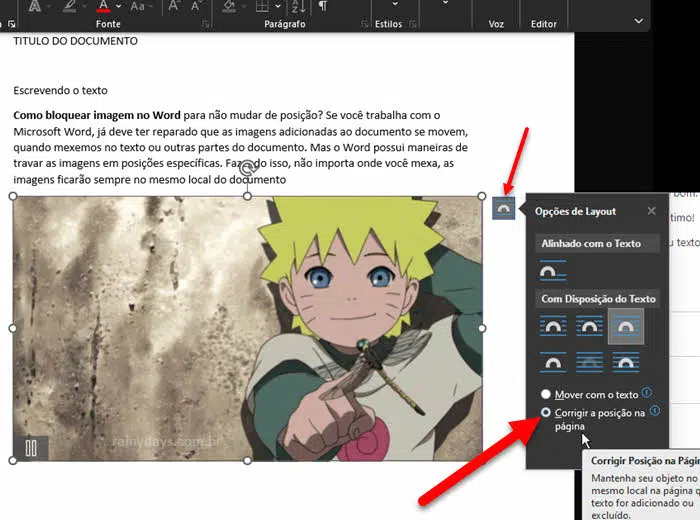
Pronto, depois disso você pode escrever, excluir informações e textos, que a imagem permanecerá na posição selecionada.
É importante fazer esse processo com todas as imagens, antes de começar a alterar seu documento. Assim elas permanecerão na posição escolhida, sem se moverem enquanto modifica o documento.
Fixar uma imagem como plano de fundo do documento
Se você precisa deixar alguma imagem como plano de fundo no documento do Word, pode utilizar o recurso de marca d’água. A imagem ficará fixa na posição em que foi adicionada.
1. Abra o documento no Word.
2. Clique na aba Design.
3. Selecione Marca D’Água no menu superior.
4. Clique em Personalizar Marca D’Água.
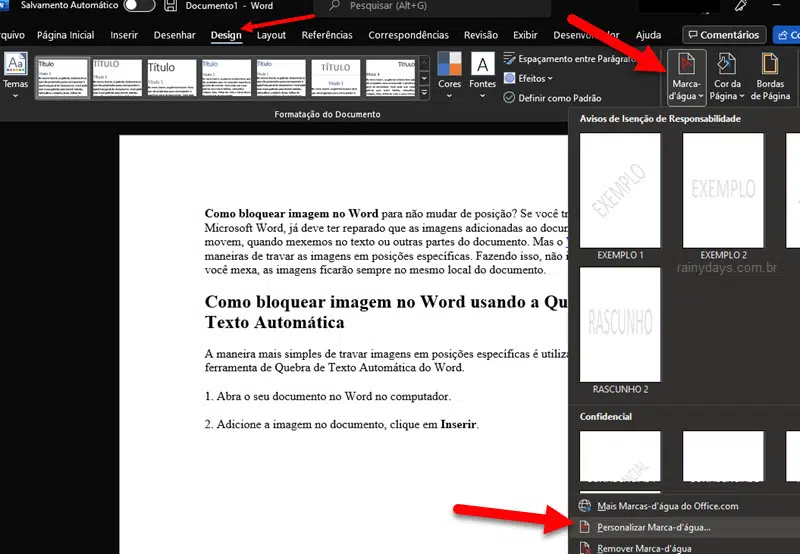
5. Selecione Marca d’água de imagem e depois clique em Selecionar imagem.
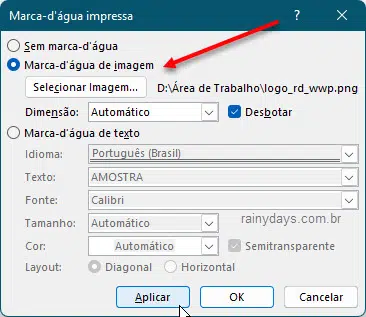
6. Escolha de onde deseja pegar a imagem para adicionar como plano de fundo e confirme.
7. Clique em Ok para fechar a janelinha pop-up e pronto, a imagem será adicionada como marca d’água no documento. Ela não fica como a anterior, ela ficará como plano de fundo, e o texto irá passar por cima da imagem.
Aproveite para conferir como bloquear partes de um documento compartilhado do Word, para que elas não sejam alteradas sem querer.
