Como bloquear células no Excel contra redimensionamento
Como bloquear células no Excel? Deseja criar uma planilha no Microsoft Excel que tenha o tamanho das colunas e linhas fixos? Ou sua planilha contém dados que precisam ser exibidos de alguma maneira específica? Por exemplo, uma célula com tamanho maior devido à fonte utilizada? Pois saiba que é possível bloquear a largura da coluna e a altura da linha para toda a planilha, e assim proteger contra redimensionamento acidental.
Como bloquear células no Excel?
No Microsoft Excel as células são bloqueadas por padrão, mas esse bloqueio não impede alteração ou edição, exceto se você ativar o recurso de proteção de planilha. Para conseguir ativar o recurso, primeiro você precisa desbloquear todas as células da planilha, removendo este bloqueio padrão.
1. Para selecionar todas células da planilha clique no ícone do triângulo, no canto superior esquerdo da planilha.
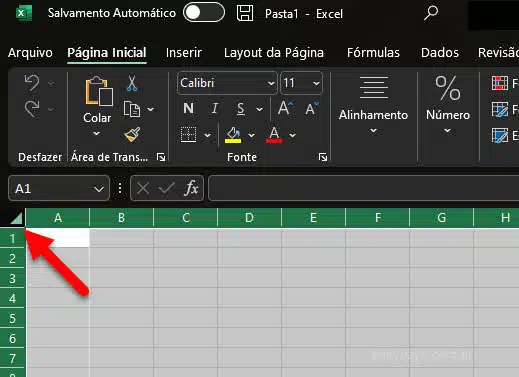
2. Clique com botão direito do mouse na planilha e selecione Formatar Células. Ou você pode clicar na guia Página inicial e depois clique na setinha para baixo no campo “Número”.
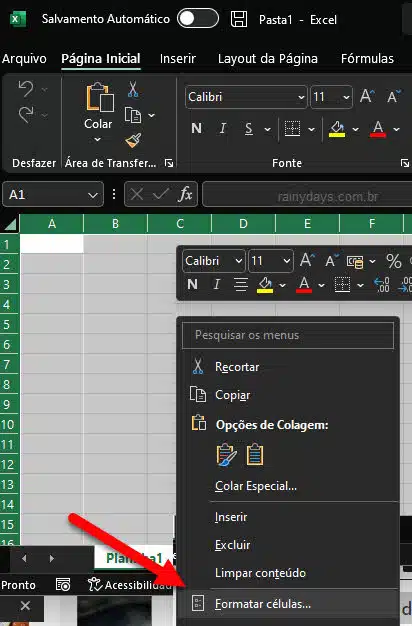
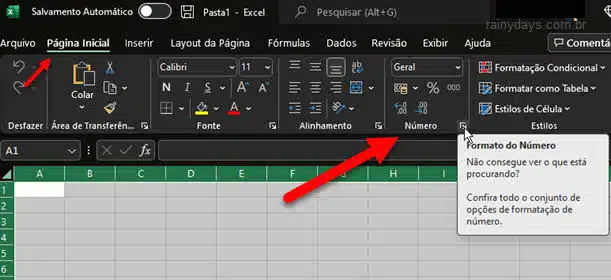
3. Vai abrir a janela”Formatar células”, clique na guia Proteção e desmarque o quadradinho Bloqueadas. Clique em Ok para fechar.
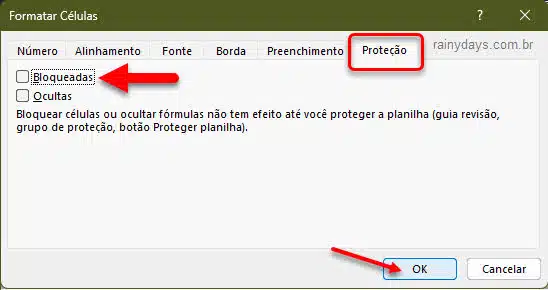
Pronto, agora você poderá proteger o tamanho das células da planilha como desejar.
Proteger as células contra redimensionamento
1. Na sua planilha clique na guia Revisão e depois clique em Proteger planilha, dentro do campo “Proteger”.
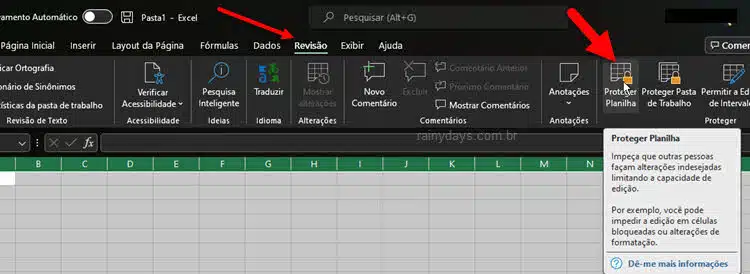
2. Digite a senha que deseja utilizar para o bloqueio. Selecione todos os quadradinhos e deixe DESMARCADO apenas do Formatar colunas e Formatar linhas. Tem que deixar desmarcado o que você NÃO quer permitir. Quando terminar clique em Ok.
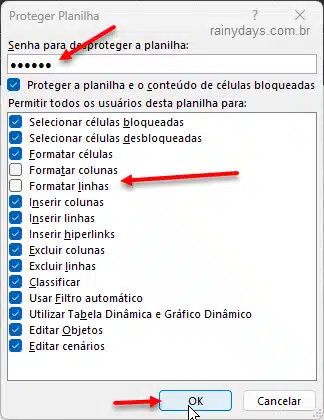
3. Digite a senha novamente para confirmar, você não pode esquecê-la. Clique em Ok para fechar a janelinha.
Pronto, suas células estão bloqueadas para alteração do tamanho de linhas e colunas. Quem quiser também pode bloquear a exclusão de colunas e linhas, é só deixar estas opções desmarcadas na janela “Proteger planilha” acima.
Você pode testar deslizando o mouse entre uma coluna e outra, não vai aparecer a setinha dupla, que permite alterar o tamanho da coluna, pois este tamanho está travado. Ela também não aparece se passar o mouse entre as linhas.
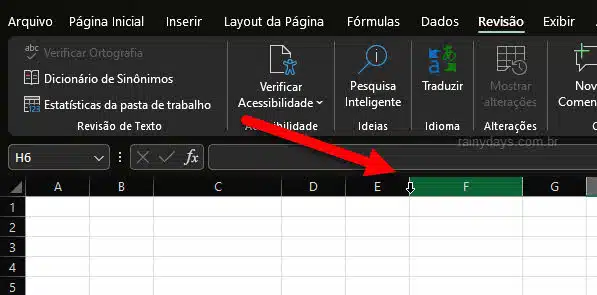
Além disso, ao clicar com botão direito na barra superior com a letra da coluna, a opção “Largura da coluna” aparece bloqueada. Se clicar no número da linha com botão direito do mouse, a opção “Altura da linha” também estará bloqueada.
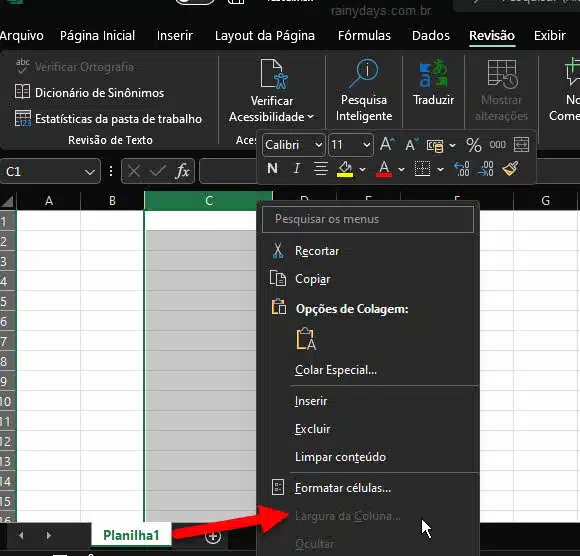
Como desfazer a proteção contra redimensionamento das células?
Para remover o bloqueio contra alteração de tamanho das colunas e linhas é muito simples.
1. Clique na guia Revisão e depois clique em Desproteger planilha.
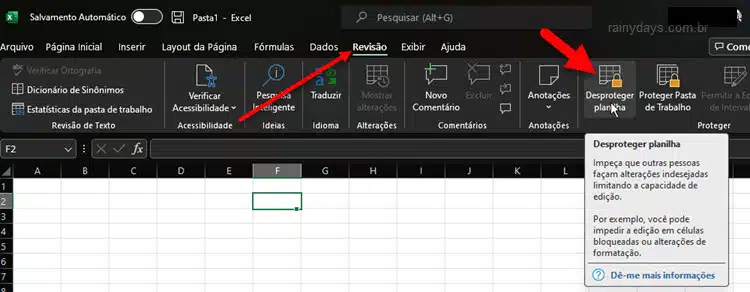
2. Digite a senha que utilizou no bloqueio e clique em Ok.
A planilha será imediatamente desbloqueada, permitindo o redimensionamento das células. Você pode testar como explicamos acima, deslize o mouse entre colunas ou linhas, e vai aparecer a seta dupla, permitindo a alteração do seu tamanho.
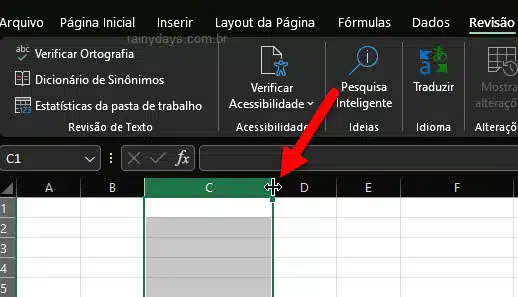
Simples e rápido, perfeito para não ficarem alterando o tamanho das colunas e linhas sem querer.
