Como fixar uma pasta específica na barra de tarefas do Windows
Como fixar uma pasta específica na barra de tarefas do Windows? Está tentando fixar uma pasta específica na barra de tarefas do seu Windows, mas não consegue? Isso acontece, pois por padrão, o Windows não permite fixar pastas na barra de tarefas, apenas o Explorador de Arquivos. Mas tem uma maneira de contornar esta limitação, criando atalho na Área de Trabalho e adicionando o explorer.exe no caminho. Depois é só fixar este atalho na sua barra de tarefas, como explicamos a seguir. A dica funcionou no Windows 10 e 11.
Como fixar uma pasta específica na barra de tarefas
1. Clique com botão direito do mouse na sua Área de Trabalho, selecione Novo e depois Atalho.
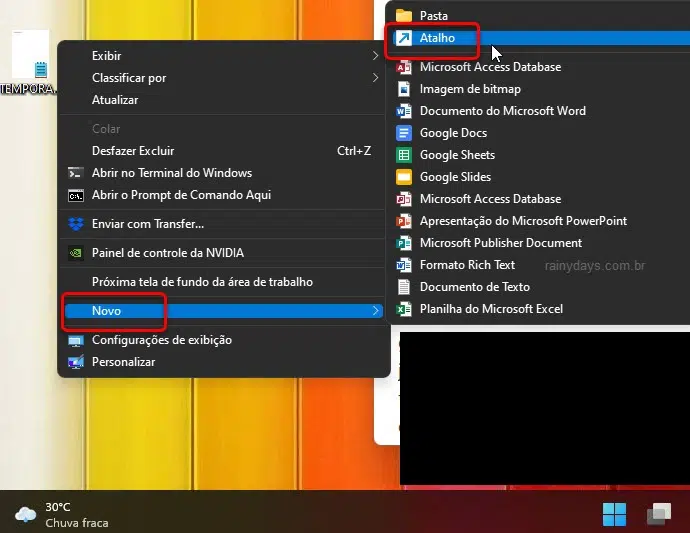
2. No campo “Digite o local do item” digite o app explorer.exe, dê um espaço e cole o caminho da pasta que quer fixar na barra de tarefas. Se o caminho desta pasta tiver espaços, você precisa colocar o caminho entre aspas. Se não tiver, pode colocar somente o caminho após o espaço, sem as aspas. Como os exemplos abaixo:
explorer.exe CAMINHODAPASTA explorer.exe "CAMINHO DA PASTA"
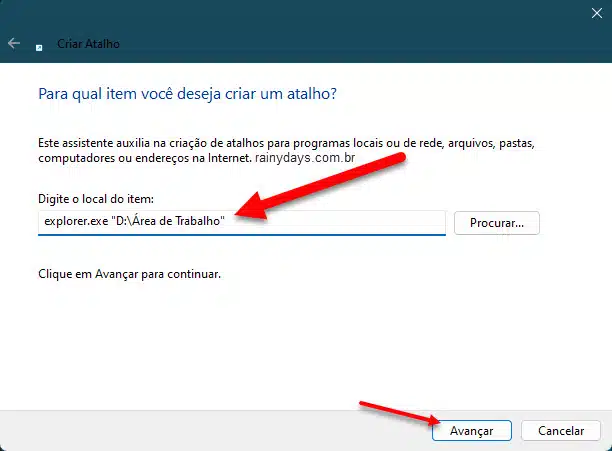
Por exemplo: se deseja colocar a pasta Arquivos de Programas, o caminho ficaria explorer.exe “C:\Program Files”. Neste caso o C:\Program Files fica entre aspas, pois tem um espaço entre Program e Files.
3. Dê um nome que preferir para seu atalho e clique em Concluir.
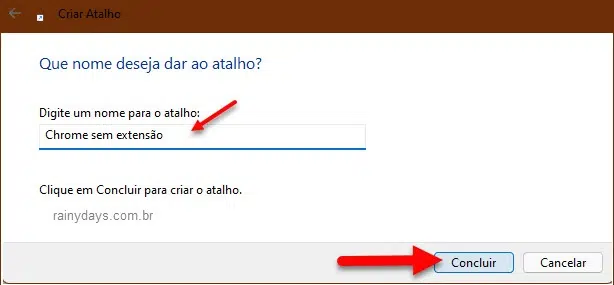
4. Depois clique com botão direito do mouse em cima do atalho criado na sua Área de Trabalho. Selecione Fixar na barra de tarefas. Se estiver no Windows 11, selecione “Mostrar mais opções” e depois no “Fixar na barra de tarefas”.
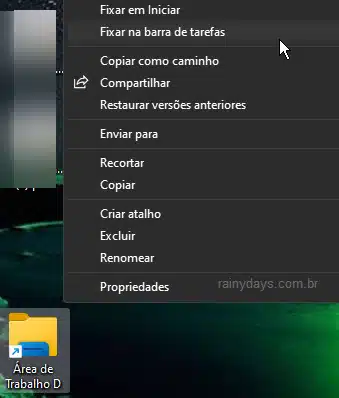
5. Pode excluir o atalho da Área de Trabalho, você não precisará mais dele.
Não é muito prático, mas pode ser útil, principalmente se você costuma abrir sempre alguma pasta específica.
Quem quiser modificar o ícone da pastinha amarela, clique com botão direito do mouse em cima do atalho, ANTES de fixá-lo na barra de tarefas. Clique em “Propriedades”. Depois em “Alterar ícone” e escolha o ícone que preferir. Depois siga com a dica para fixá-lo na barra de tarefas (item 4).
