Windows não inicia? Veja aqui o que fazer!
Não existe frustração maior do que precisar usar o computador e ele não estar funcionando! E ele sempre pode dar problema na hora em que mais precisa. Seja para preparar um relatório para a empresa ou ainda fazer um trabalho para a faculdade. Parece que as máquinas “adivinham” quando mais iremos precisar delas e nos abandonam.
Muitas podem ser as causas quando o Windows não inicia. Em alguns casos, este problema é bem fácil de resolver. Já em outros, pode ser necessária a troca de peças ou algum procedimento mais complicado. Mas fato é que na grande maioria das vezes é possível resolver o problema em casa mesmo.
Algumas das causas de problemas no Windows pode ser hardware ruim, arquivos corrompidos, software ruim, algum erro de firmware ou ainda uma combinação de vários fatores diferentes.
Por isso, não importa qual sistema operacional use, é sempre bom manter um backup atualizado de seus arquivos mais importantes para qualquer emergência. Também não vale confiar estes backups em um único lugar. Tenha opções locais e também opções na nuvem como o Google Drive, OneDrive, Backblaze, etc.
Causas de Erro que fazem o Windows não iniciar
Diversos fatores podem influenciar e ao tentar iniciar o computador você pode ver a mensagem que o Windows não foi iniciado com êxito. O primeiro passo é não se desesperar para em seguida tentarmos encontrar uma solução para resolver o problema.
O computador pode não iniciar pelos seguintes motivos:
- Falta de energia. Verifique se o aparelho está conectado e recebendo energia suficiente;
- Verifique os componentes externos. Desconecte todos os hardwares conectados ao seu dispositivo. Algum deles pode estar causando algum erro;
- Verifique se a memória e/ou disco rígido estão conectados corretamente. Procure também fazer uma limpeza nos componentes da memória. Caso não possa fazer isso, veja um profissional da sua confiança;
- Algum software pode ter causado algum erro no sistema de arquivos do Windows. Iniciar no modo de segurança, pode ajudar a resolver;
- Problema com alguma atualização do Windows instalada recentemente.
Estes são apenas alguns fatores que podem contribuir para erros na inicialização do Windows.
Soluções para corrigir o erro do Windows que não inicia
Caso esteja passando por esta situação de problemas para iniciar o Windows, tente alguma das alternativas abaixo para tentar resolver o ocorrido.
Inicialize em Modo de Segurança
Para iniciar o computador em modo de segurança, siga os seguintes passos:
- Clique no botão Windows com o Shift esquerdo do seu teclado pressionado. Escolha a opção “Reiniciar”;
- Assim que o computador reiniciar, verá uma tela. Nesta tela, clique em “Solução de Problemas”;
- O próximo passo é clicar em “Opções Avançadas”;
- Agora, escolha a opção “Configurações de Inicialização”;
- Escolha a opção de reiniciar novamente. O computador irá reiniciar mais uma vez e em seguida as opções que desejamos serão exibidas;
- Pressione o número 4 para escolher a opção “Reiniciar Modo Seguro”. Para escolher o “Modo de Segurança com Rede” pressione 5 ou ainda pressione 6 para escolher o “Modo de segurança com Prompt de Comando”.
O ideal é habilitar a menor quantidade possível de drivers para diminuir a chance de erros ou de tela azul. Escolha a opção com rede somente se for necessário.
Como corrigir o código de erro 0xc000000f
Este erro do Windows geralmente aparece por arquivos corrompidos por conta de falta de energia, arquivos que estão ausentes do sistema por conta de malware ou outros tipos de vírus, cabos danificados ou ainda erros de gravação no disco.
Para tentar corrigir este erro, você pode fazer o seguinte:
- Verificar o cabo de alimentação;
- Desconectar qualquer dispositivo externo, que esteja ligado ao computaador;
- Inicie o computador com o utilitário bootrec.exe. É necessário ter em mãos o disco de instalação do Windows;
- Reconstrua o BCD manualmente;
- Verifique os cabos de dados, BIOS e demais drivers;
- Faça uma verificação no disco com o utililtário CHKDSK.
Mesmo assim ainda continua apresentando erros de inicialização do Windows? Não se preocupe! Ainda tempos como tentar resolver sem cometer nenhuma atitude drástica.
Reparo de inicialização automática
O reparo automático é uma forma criada pela equipe do Windows para resolver problemas de inicialização do sistema. Só que esta ferramenta muitas vezes pode causar um problema maior, principalmente quando ela fica rodando em loop infinito. É um erro que costuma aparecer quando o aparelho não é desligado corretamente.
Para resolver este problema, tente apertar a tecla F8 quando o computador estiver ligando e acesse o Gerenciador de Inicialização do Windows. Escolha a opção “Iniciar o Windows Normalmente”. Caso isto não funcione, o ideal pode ser tentar uma restauração.
Melhor programa para resolver o problema de erros de inicialização do Windows – PassFabFixUWin
Se você anda encontrando problemas para inicializar o Windows, temos uma forma eficiente e bem mais fácil de resolver todos estes problemas. Trata-se do PassFab FixUWin que tem uma série de funções para facilitar a sua vida. E de maneira bem fácil.
Tudo que o PassFab FixUWin pode fazer por você:
- Encontra e resolve mais de 200 problemas relacionados ao Windows, como a tão temida tela azul, Windows que não inicializa com êxito, PC travando constantemente, etc;
- Cria um disco de reparo de sistema tanto para sistemas de 64 ou 32 bits gratuitamente;
- Ideal mesmo para usuários que não tem muita experiência com PC;
- Evita que o sistema precise ser totalmente reinstalado;
- Tem suporte ao usuário disponível 24×7;
- Atende as mais diversas marcas de computadores e é compatível com Windows nas versões 11/10/8 e 7.
Dentre os principais problemas resolvidos pelo PassFab FixUWin, podemos citar os seguintes:
- Tela Azul e Preta do Windows;
- Erros comuns de sistema como 0xc00021a, 0xc80004005, 0xc00000e9 dentro outros;
- Tela em loop de reinicio;
- Pc travado na tela de inicialização;
- PC travado no Windows Update;
- Reparo de inicialização do sistema;
- Correção de arquivos de sistema e muito mais!
No vídeo abaixo, veja como o PassFab FixUWin é simples e fácil de usar para corrigir vários erros do Windows:
Como criar um disco de inicialização usando o PassFab FixUWin
Para resolver a grande maioria dos problemas de inicialização do Windows, será necessário ter em mãos um CD ou pen drive de inicialização do Windows. Com o PassFab FixUWin é muito fácil criar um para resolver seu problema. Basta seguir os seguintes passos:
1 – Faça o download do PassFab FixUWin e instale em seu computador;
2 – Insira um CD/DVD ou pen drive para que seja criado um dispositivo de inicialização. Em seguida, clique no botão “Criar disco de inicialização”;
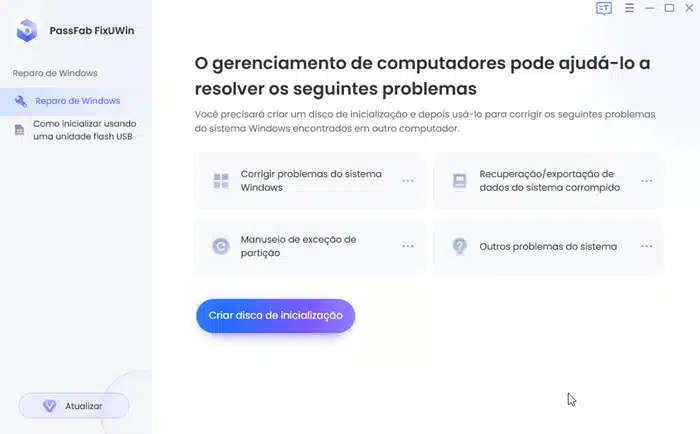
3 – Em seguida, escolha de qual sistema deseja criar um disco de inicialização. O PassFab FixUWin te permite criar discos a partir do Windows 7 até o Windows 11. Em seguida escolha também a unidade que será utilizada para a criação do disco. Clique em “Próximo” para continuar;
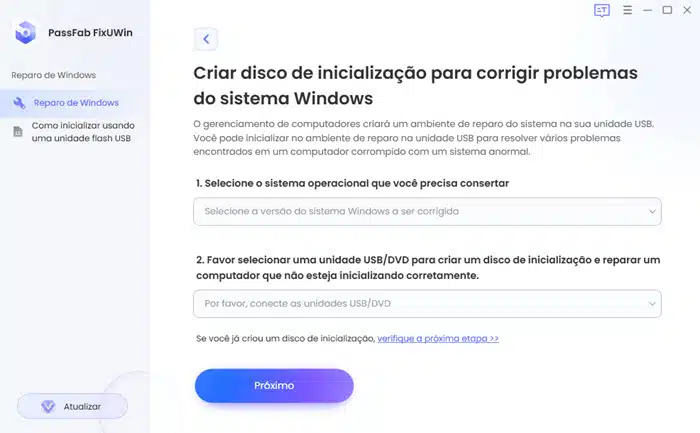
4 – Neste nosso exemplo, utilizamos um pen drive para criar o dispositivo de inicialização. O programa exibirá uma mensagem informando que todos os dados serão apagados. Basta clicar em continuar para prosseguir;
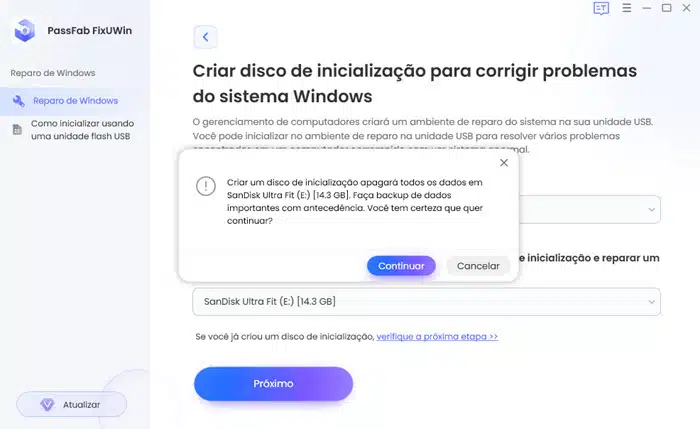
5 – O processo para a criação do dispositivo pode levar alguns minutos. Acompanhe a tela de progresso. Lembre-se de não desconectar o pen drive até que o processo seja concluído:
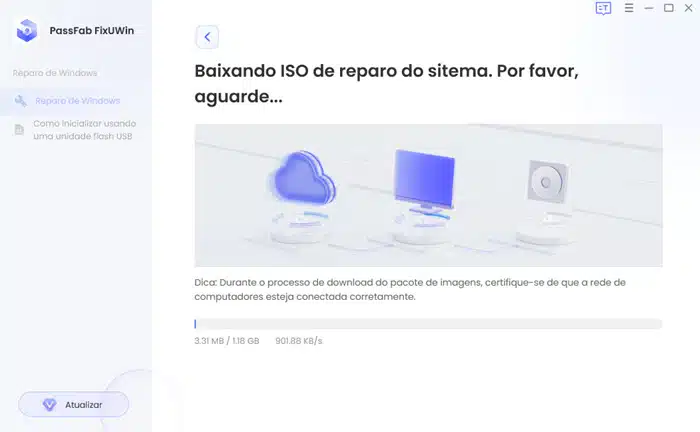
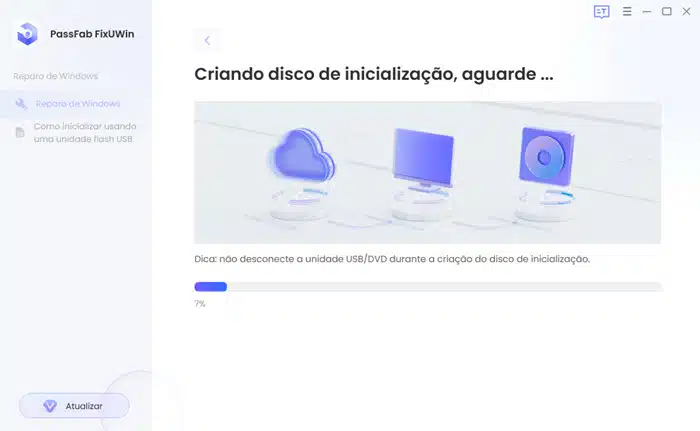
6 – Após alguns minutos, seu dispositivo será criado. Uma mensagem de sucesso será exibida e ele estará pronto para uso. Desta forma, já poderá resolver boa parte dos problemas do Windows.
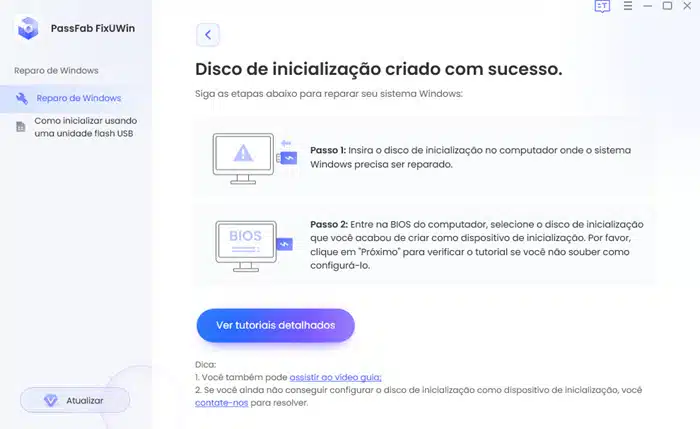
Além de resolver problemas de inicialização do Windows, o PassFab FixUWin também tem muitas outras funções como recuperação de senha do login do Windows, recuperação de dados, restauração e backup dos arquivos, limpeza de dados e até gerenciamento de partição.
O PassFab FixUWin tem uma versão gratuita de avaliação que você pode baixar gratuitamente em seu computador, mas com a eficácia que o programa tem, recomendamos fortemente que você adquira a versão completa do sistema. É uma ferramenta importante tanto para usuários iniciantes quanto para profissionais que trabalham com o reparo de computadores. Você vai ganhar tempo e economizar muito dinheiro.
