Como usar Print Screen para abrir captura de tela no Windows
Como usar Print Screen para abrir captura de tela no Windows? Se você costuma tirar fotos de áreas específicas da tela do computador usando a Ferramenta de Captura ou Snipping Tool do Windows, vai gostar de saber que é possível configurar a tecla Print Screen do teclado para abrir a Ferramente de Captura rapidamente. Abaixo explicamos como ativar o recurso no seu computador.
Usar Print Screen para abrir captura de tela no Windows
1 – Abra as configurações do Windows. Para isso clique no botão iniciar e clique no ícone da engrenagem. Quem preferir pode apertar no teclado a tecla Windows (da janelinha) e, sem soltá-la, apertar a tecla i.
2- Entre em “Facilidade de Acesso”.
3 – No menu da esquerda clique em “Teclado”.
4 – Do lado direito da janela desça nas opções até chegar em “Atalho do Print Screen”. Deslize o botão “Use o botão PtrScn para abrir a captura de tela” para direita, ele aparecerá como ativado.
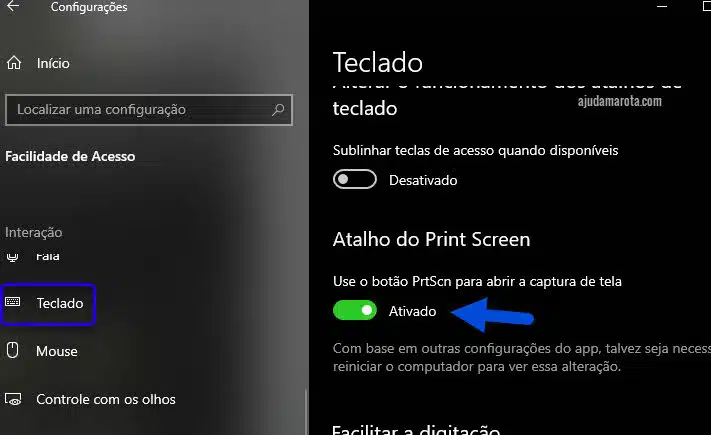
Pronto, agora sempre que apertar a tecla PrintScreen no teclado, abrirá a ferramenta do Windows para você tirar fotos personalizadas da tela.
Existem as seguintes opções de captura de tela na ferramenta:
- Captura de forma livre – escolha a área na tela do Windows que quer tirar a foto selecionando o local exato com o cursor do mouse.
- Retangular – arraste o cursor do mouse ao redor de um objeto para formar um retângulo.
- Captura da janela – selecione uma janela específica para capturar a foto.
- Captura da tela inteira – tira foto da tela inteira do computador.
Depois que capturar, a foto abre automaticamente no editor de imagem da Ferramenta de Captura (Snipping Tool). Você poderá realizar anotações e desenhar na foto, para salvá-la em seguida.
Aproveite para verificar como emitir som no computador sempre que apertar a tecla CapsLock, perfeito para teclados e notebooks que não possuem luz da tecla CapsLock.
