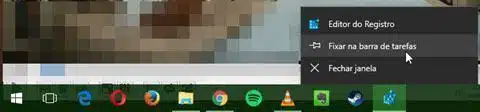Como adicionar entradas do Registro nos favoritos
Como adicionar entradas do Registro nos favoritos? Pelo Registro do Windows é possível modificar, remover e adicionar vários recursos diferentes no Windows. Já explicamos aqui como adicionar mensagem na tela inicial do Windows 10 mexendo no Registro. Mas modificar o registro não é uma tarefa simples principalmente por causa das milhares de entradas que ele possui. Ir de uma entrada para outra pode ser cansativo. Se você costuma editar muito alguma chave específica e quer acessá-la rapidamente, neste post explicamos como adicionar entradas do Registro nos favoritos do Editor, para acesso rápido.
É importante lembrar que qualquer mudança errada no Registro pode causar problemas no seu sistema, portanto só mexa se tiver certeza do que está fazendo!
Como adicionar entradas do Registro nos favoritos
1. Comece abrindo o Executar do Windows, para isso aperte a tecla Win junto com a tecla R.
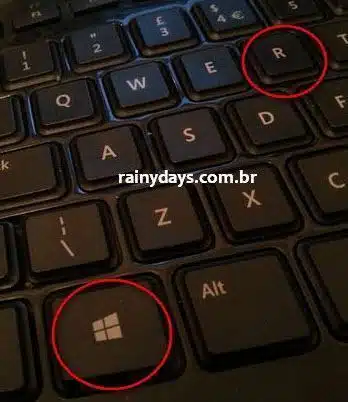
2. Dentro do campo “Abrir” digite a palavra regedit e clique em Ok.
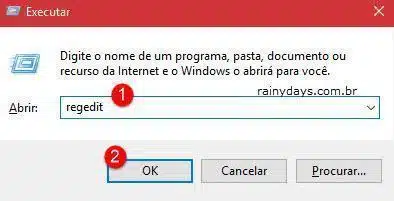
3. Vai abrir a mensagem perguntando se deseja que o aplicativo faça mudança no computador, clique em Sim.
4. Agora procure pela entrada do registro que quer adicionar aos favoritos. No menu da esquerda clique na pasta da entrada que quer adicionar, depois selecione Favoritos no menu superior e clique em Adicionar a Favoritos….
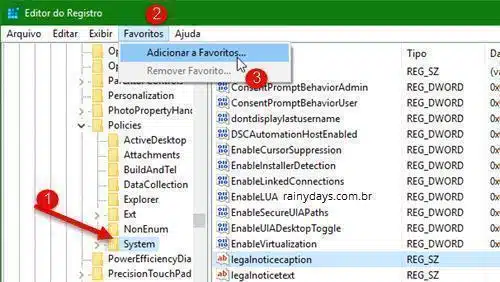
5. Vai aparecer a janela para dar um nome para seu favorito. Se quiser pode deixar o nome da pasta mesmo, quando terminar clique em Ok.
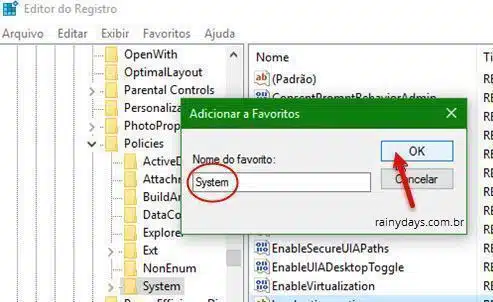
Acessando a entradas favoritas do Registro
Para visualizar os favoritos é só abrir o Editor de Registro, clicar em “Favoritos”. Todas as entradas que você salvar como favorito aparecerão listadas aqui.
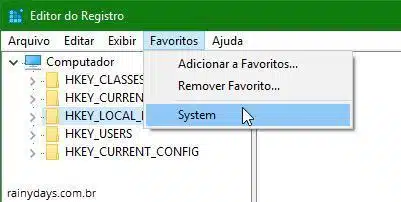
Ao clicar em uma entrada dos Favoritos você é levado rapidamente para ela.
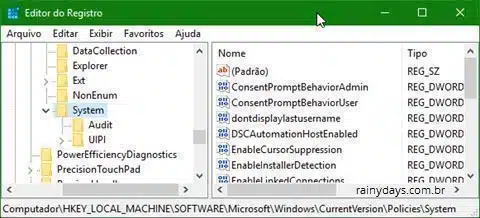
Removendo uma entrada dos Favoritos
Caso resolva remover alguma entrada dos Favoritos é só abrir o Editor de Registro como explicado no início. Clicar em “Favoritos” no menu superior e selecionar “Remover Favorito…”.
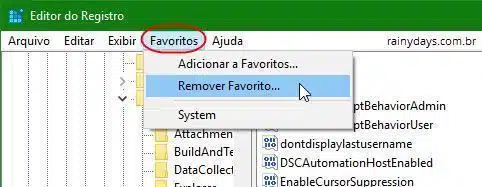
Dentro do campo da esquerda clique em cima da entrada que quer remover para selecioná-la, depois clique no botão “Ok”.
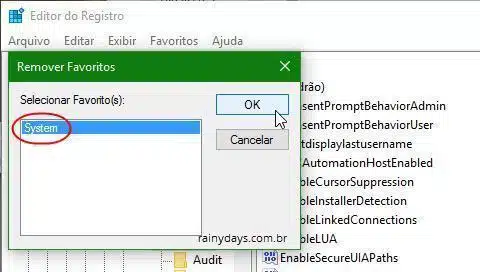
Se tiverem muitas entradas para serem removidas você pode segurar o “Ctrl” no teclado e selecioná-las clicando com o mouse em cada uma e depois clicar em “Ok”, ele irá remover todas selecionadas ao mesmo tempo.
Adicionando Editor de Registro na Barra de Tarefas
Para deixar todo o processo ainda mais rápido, adicione o Editor de Registro na sua barra de tarefas. Quando estiver com o Editor aberto, clique com o botão direito do mouse em cima do ícone dele na barra de tarefas e selecione “Fixar na barra de tarefas”.