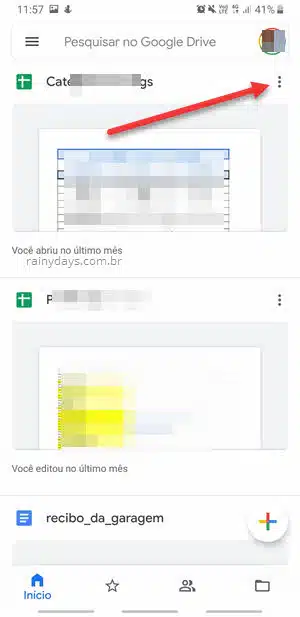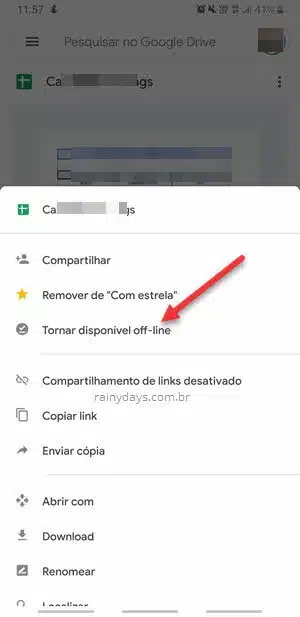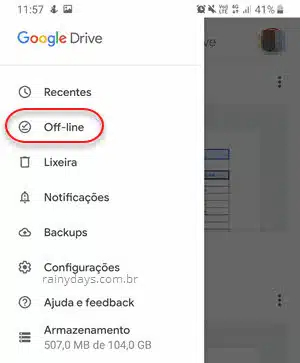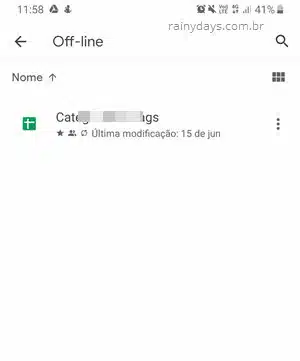Ativar Google Drive offline para trabalhar sem internet
Como ativar Google Drive offline para trabalhar sem internet? Se você costuma editar muitos arquivos do Google Drive no Google Docs, então precisa ativar a opção offline para pode usar as ferramentas do Google quando não estiver conectado na internet.
O recurso offline só funciona no navegador Chrome. Não ative este recurso em computadores públicos pois seus documentos ficarão acessíveis para qualquer um ver!
Ativar Google Drive offline para trabalhar sem internet
Comece instalando o Google Drive no computador, faça download nesta página clicando em “Fazer download” dentro de “Pessoal”. Vai abrir a janela para você ler os termos, leia e clique em “Concordar e fazer download”.
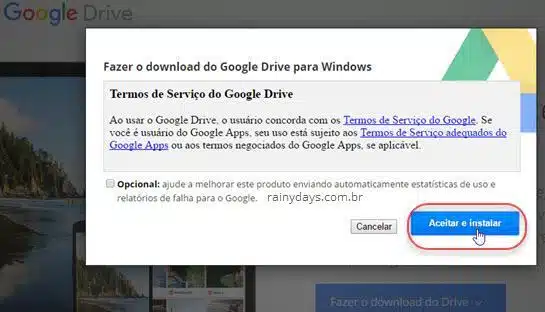
Quando terminar clique no “installbackupandsync.exe” para instalar. Ele irá verificar na internet se tem alguma outra atualização e instalará o programa.
Fazendo login com Google
Ao ser instalado aparecerá próximo ao relógio do Windows, o ícone da nuvem com uma seta no meio, no canto inferior direito da tela. Clique nele e depois em “Primeiros passos” para fazer login no programa.
Digite o email e “Próximo”, depois digite sua senha e “Fazer login”.
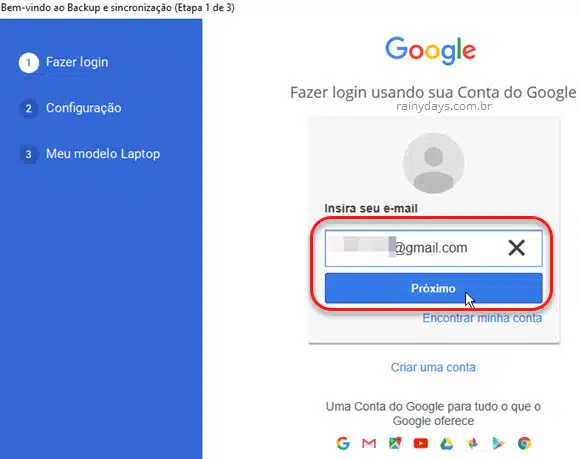
Se você tiver verificação em duas etapas ativada, digite o código que receber.
Sincronizando pastas do PC com Google Drive
Ele vai explicar que a primeira etapa é para escolher as pastas do computador que serão sincronizadas com o Google Drive. Clique em “Ok”.
Na parte superior da janela (1) aparecem as pastas do computador que você quer enviar para o Google Drive, ele deixa tudo selecionado, você pode desmarcar o que não quiser enviar, tenha atenção pois estas pastas do computador vão ocupar seu espaço disponível no Google Drive (o tamanho das pastas aparece entre parênteses). Se quiser adicionar outras pastas clique em “Escolher pasta” (2) e selecione. Depois marque se quer armazenamento gratuito ou pago para as fotos (3), deixe a mesma configuração do seu Google Fotos no celular! Quando terminar clique em “Próxima”.
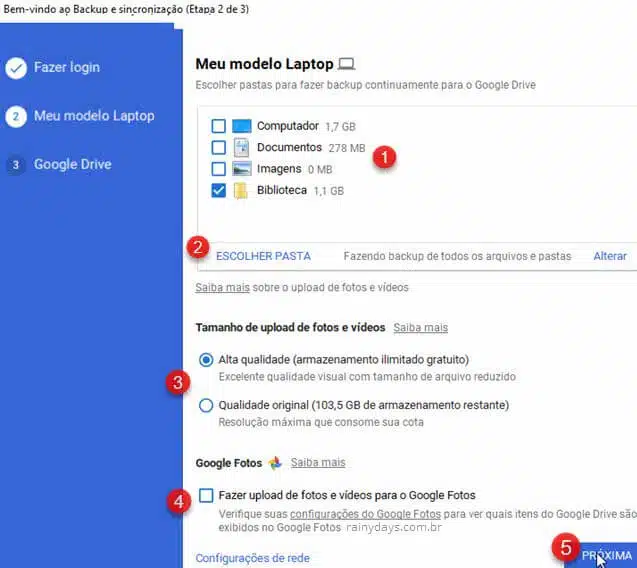
Sincronizando pastas do Drive com o PC
Ele irá avisar que vai começar a sincronização do Drive com o computador. Clique em “Ok”.
Em seguida escolha se quer sincronizar o Google Drive completo ou se quer selecionar pastas específicas para sincronizar. Deixe selecionar “Sincronizar Meu Drive…” (1), caso queira modificar onde a pasta do Google Drive ficará clique em “Alterar” (2) e escolha. Na parte debaixo você pode marcar se quer sincronizar tudo do drive ou se quer selecionar pastas específicas (3), tenha atenção pois irá ocupar espaço no HD do computador, selecione só o que for essencial. Quando terminar clique em “Iniciar”.
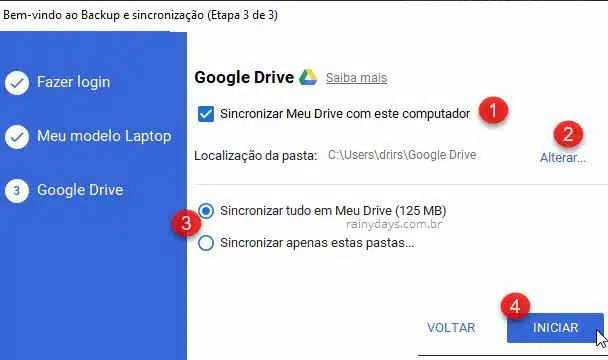
Ele irá piscar a Área de Trabalho do computador e começará a sincronização, aguarde. Se você clicar no ícone da nuvem na bandeja do sistema poderá ver a sincronização em andamento, quando terminar os arquivos ficarão com ícone verde do lado.
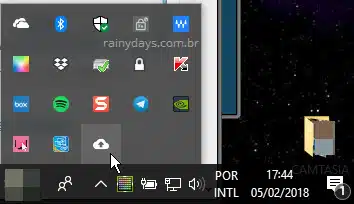
Ativar acesso offline no Drive
Agora entre no seu Google Drive neste link. Clique no botão da engrenagem no canto superior direito e depois “Configurações”.
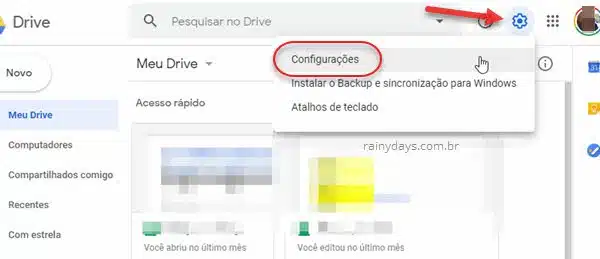
Do lado direito selecione o quadradinho “Off-line” e selecione o quadradinho “Criar, abrir e editar seus arquivos recentes”.
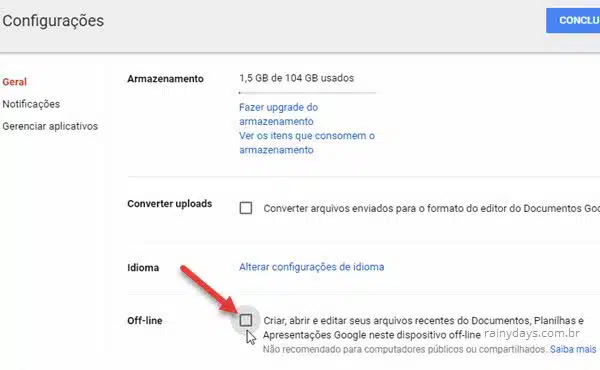
Se você não tiver a extensão dos documentos offline aparecerá o aviso, clique em “Instalar”.
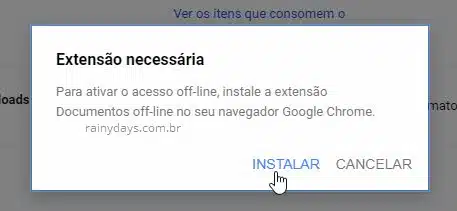
Vai abrir a Chrome Web Store, clique em “Usar no Chrome” e depois confirme “Adicionar extensão”.
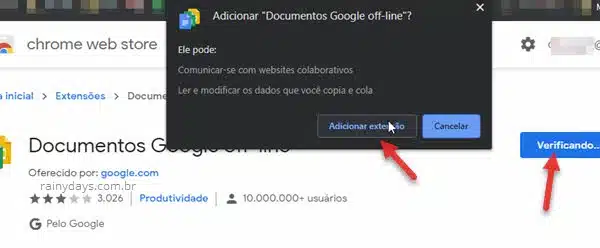
Volte para a janela do Google Drive e selecione o quadradinho “Off-line”, ele irá ativar o recurso no fundo, não aparecerá confirmação na tela. Depois pode clicar no botão azul “Concluir” para fechar esta janela.
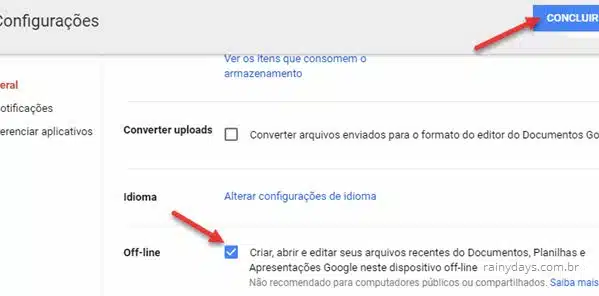
Se tudo estiver correto aparecerá o ícone na parte superior da página da bolinha com o tique no meio “Pronto para o modo offline”.
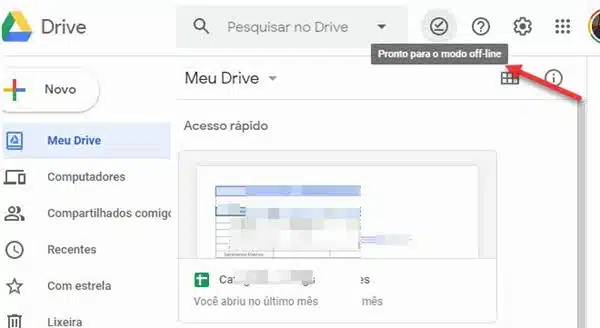
Editando documentos sem internet
Agora você poderá abrir o Google Drive no Chrome para editar os documentos mesmo que esteja sem internet.
Ao abrir o Google Drive em modo off-line não vai aparecer aviso. Quando você carregar um documento aparecerá o ícone na parte superior especificando que você está off-line.
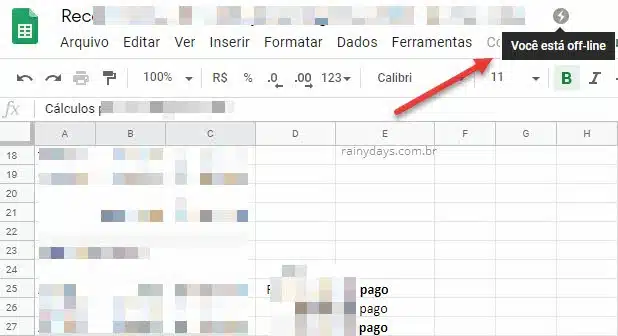
Ao editar o documento também vai aparecer a informação na parte superior da página explicando que as alterações foram salvas no modo off-line.
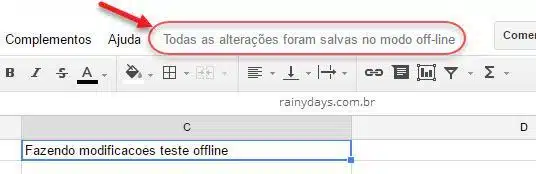
A próxima vez que conectar a internet neste computador todas alterações que realizou no modo off-line serão automaticamente sincronizadas com o documento online. Esta mensagem mudará para “Todas as alterações foram salvas no Drive”.
Desativando o recurso offline
Para desativar o recurso basta voltar nas configurações do Google Drive como explicado no início do post e desmarcar o quadradinho “Sincronizar os arquivos do Documentos, Planilhas, Apresentações e Desenhos Google com este computador para edição off-line…”.
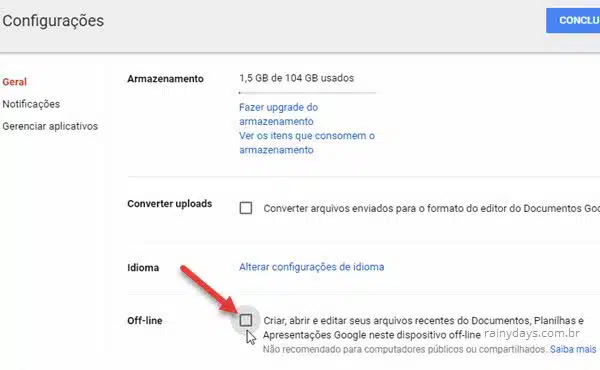
Ativando Google Drive offline no Android e iOS
No Android e iOS o processo é um pouco diferente, você mesmo tem que disponibilizar o arquivo offline.
Para isso abra o aplicativo Drive no smartphone ou tablet. Toque no botão de três pontinhos do lado direito do arquivo. Vai abrir o menu inferior, toque em “Tornar disponível offline”.
Vai aparecer o aviso de que o arquivo está disponível off-line. Repita o processo para todos os arquivos que quiser deixar disponível em modo sem internet.
Você poderá visualizar os arquivos que estão offline tocando no botão de três traços no canto superior esquerdo (2) e entrando em “Off-line”.
Conclusão
Dá um pouquinho de trabalho a configuração do modo off-line, mas vale a pena se você quiser editar documentos do Google Docs como se estivesse usando o Microsoft Office no Windows. Você poderá fazer todas as modificações, assim que a internet voltar a funcionar, o documento será sincronizado e salvo pelo Google Drive.