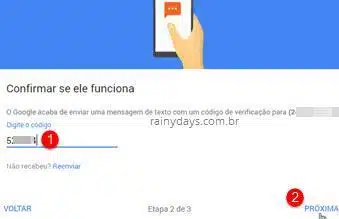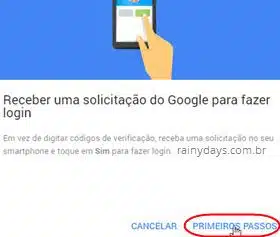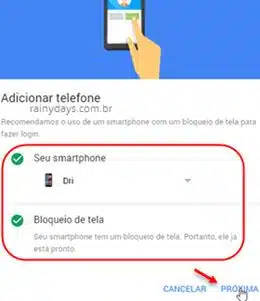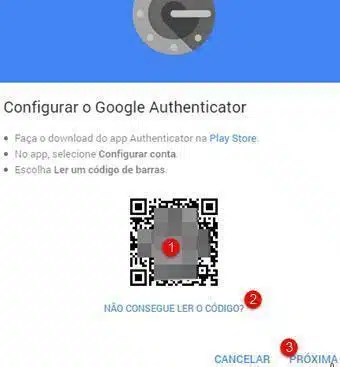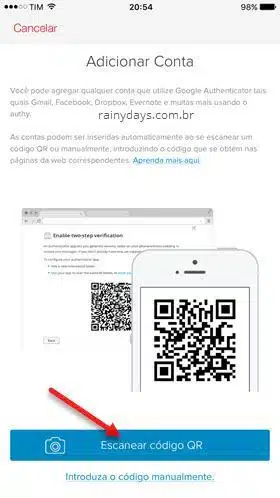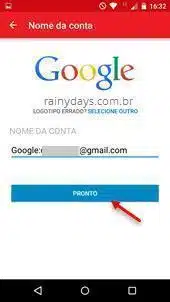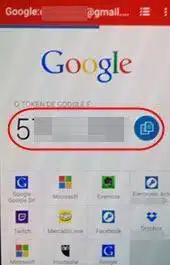Ativar verificação em duas etapas no Google
Como ativar verificação em duas etapas no Google? Já explicamos aqui no site como ativar a verificação em duas etapas em diversos sites da web, com o Google não poderia ser diferente. A verificação em duas etapas é uma maneira de deixar sua conta com uma camada extra de segurança. Para fazer login você vai precisar da senha e do código de segurança gerador por aplicativo, enviado por SMS ou por solicitação no celular.
Neste post explicaremos como ativar o recurso na conta Google usando o gerador de códigos Authy, ou envio de código por SMS, ou usando a “Solicitação do Google” ou a chave de segurança (botão do Android).
Ativar verificação em duas etapas no Google
Acesse direto pela página da “Verificação em duas etapas” neste link. Se não abrir é só entrar nesta página do “Minha conta” Google, clicar em “Segurança” e depois “Verificação em duas etapas” do lado direito.
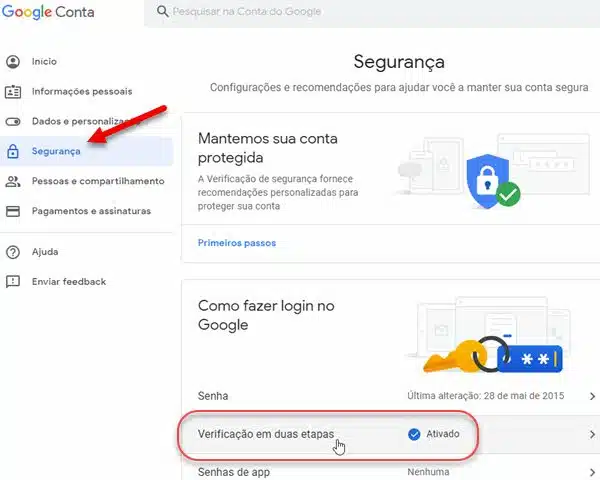
Vai abrir uma janela explicando o que é a verificação em dois passos, clique em “Primeiros passos”.
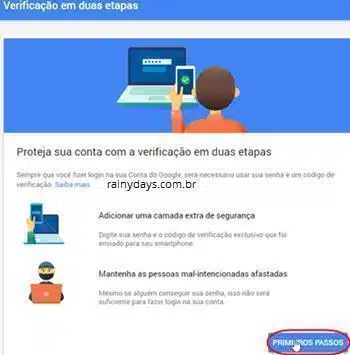
Se você já tiver número de celular conectado na conta ele aparecerá no campo (1), se não aparecer digite seu telefone. Escolha como quer receber o código (2), por SMS ou chamada de voz, e clique em “Faça um teste” (3).
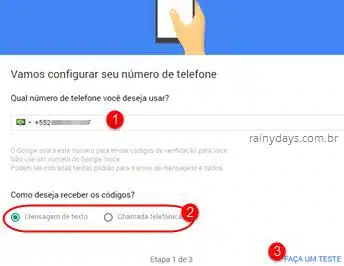
Se escolheu SMS procure pela mensagem no seu celular. Em seguida digite o código (1) que recebeu na página do Google e clique em “Próxima” (2).
Se estiver tudo correto aparecerá a mensagem “Funcionou!”, clique em “Ativar” no canto inferior direito.
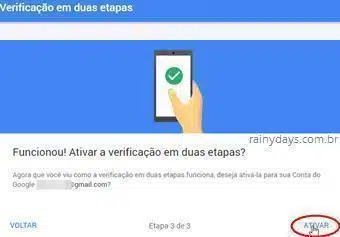
Pronto, a verificação foi ativada, você receberá um email confirmando o processo.
Códigos de backup duas etapas no Google
Vai voltar para a página da verificação em duas etapas. Clique em “Exibir códigos” (1) para salvar seus códigos de backup.
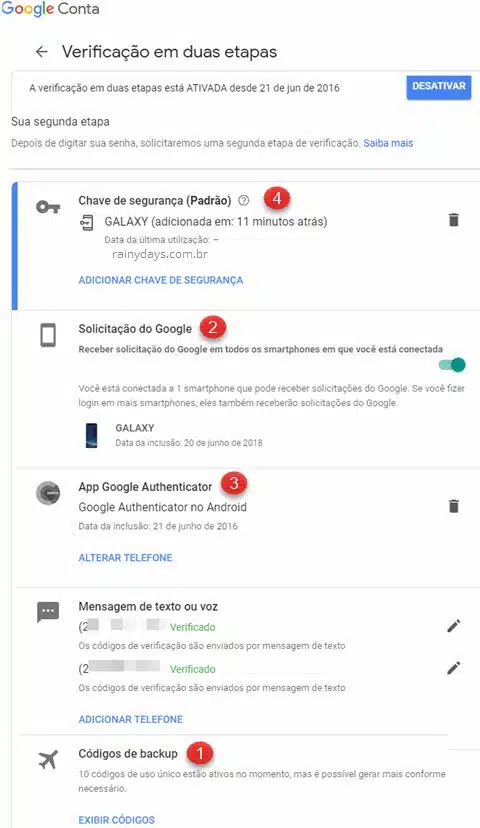
É importantíssimo guardar estes códigos em local seguro, caso perca o celular ou não tenha como gerar códigos. Você poderá usar um dos códigos para login e não ficará preso fora da conta.
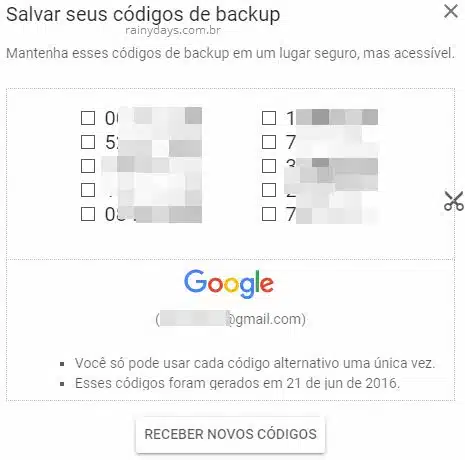
Cada código pode ser utilizado uma única vez! Quando acabarem é preciso gerar novos clicando no botão “Receber novos códigos”.
Habilitando Solicitação do Google
Agora toque em “Solicitação do Google” (2) para habilitar o login com um toque na tela do celular, assim você não irá precisar ficar gerando códigos para fazer login. É mais uma opção para entrar na sua conta.
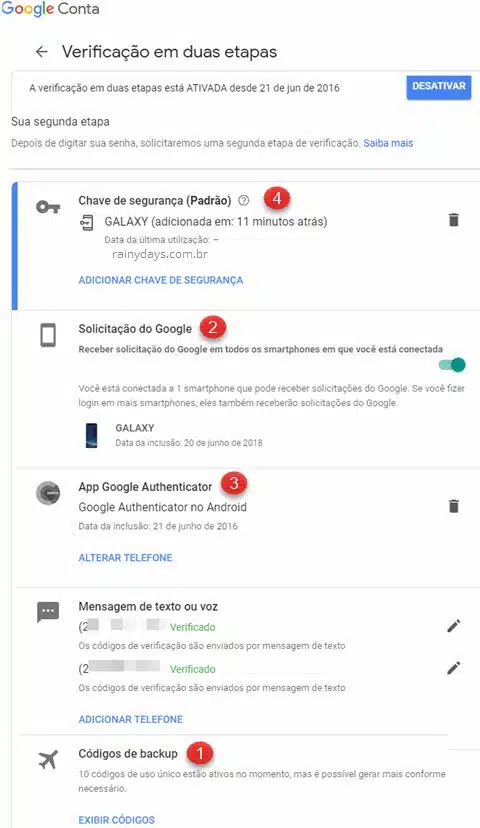
Clique em “Primeiros passos” no canto inferior direito. Vai aparecer o seu celular e a indicação se o “Bloqueio de tela” está ativo ou não (tem que usar um bloqueio de tela, senão não permite ativação). Clique em “Próxima” e pegue o celular.
A solicitação de login aparecerá no seu celular, toque em “Sim” para autorizar o login. A janela do Google no computador mudará automaticamente para “Funcionou”, clique em “Concluído”.

Pronto, agora você poderá ativar rapidamente o login nos sites sem precisar gerar código. Toda vez que entrar aparecerá o aviso na tela do celular pedindo autorização.
O celular tem que ter uma conta Google conectada nele. Se for iPhone é só usar o app de busca do Google que também recebe solicitação de login. E você precisa ter internet no celular, não importa se 3G, 4G ou Wi-Fi.
Habilitando o Authy na conta
Vai retornar para a página de verificação. Agora clique em “App Google Autenticador” (3) para adicionar o aplicativo Authy na sua conta.
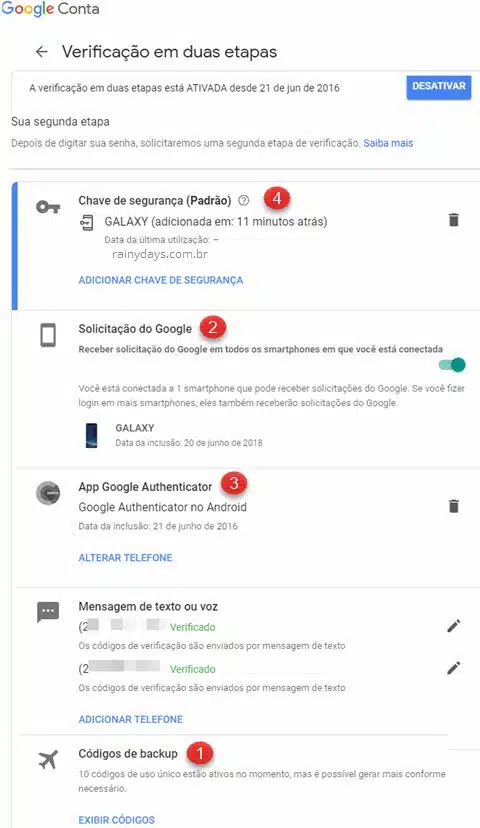
Na janela seguinte selecione se seu dispositivo é Android ou iPhone (1) e clique em “Próxima” (2).
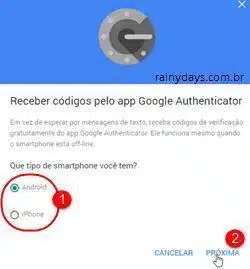
Vai aparecer o código QR para escanear com o app Authy do celular. Abra o Authy no celular, toque no botão de três bolinhas no canto superior direito e selecione “Adicionar conta” (se for iPhone toque no quadradinho “Adicionar conta”). Depois toque em “Escanear código QR” e aponte a câmera do celular para tela do computador para escanear o código da tela.
Ele irá adicionar automaticamente a sua conta do Google, toque em “Pronto”. Os códigos começarão a ser gerados logo em seguida.
Digite este código do Authy na página do Google e clique em “Confirmar”.
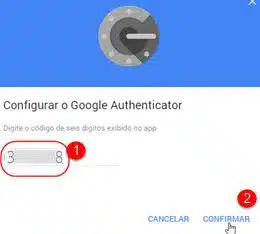
Se tudo estiver correto aparecerá “Está tudo pronto…”, toque no botão “Concluído” no canto inferior direito.
Adicionar chave de segurança (botão do Android)
Quem tem Android pode usar o aparelho como chave de segurança física. Por enquanto esta dica só funciona com computador com Bluetooth ativado (Windows 10, macOS e Chrome OS) e usando navegador Chrome.
Toque em “Adicionar chave de segurança” (4).
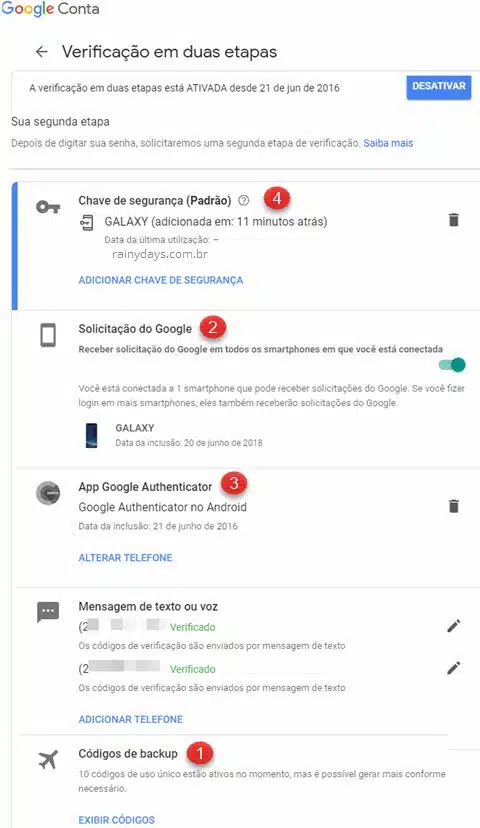
Seu aparelho Android deverá aparecer automaticamente na tela, clique nele.
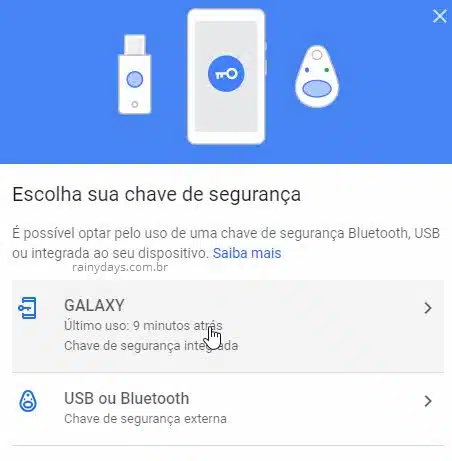
Se o Bluetooth não estiver ativado no Android ele vai avisar, também é preciso ativar a localização no aparelho. Não precisa parear o celular com o computador. Quando estiver Bluetooth e Localização ativados clique em “Adicionar”.
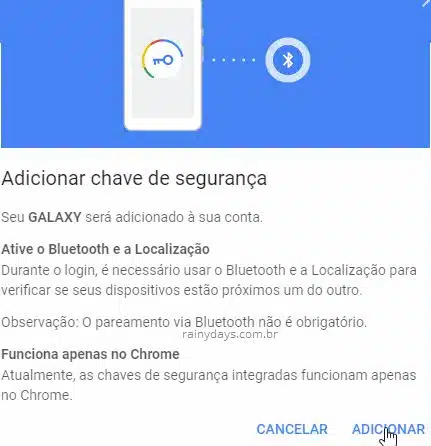
Se tudo estiver correto aparecerá a mensagem “Chave de segurança adicionada”. Clique em “Concluído”.
Quando você fizer login, aparecerá o aviso para inserir a chave de segurança no computador. Aperte e segure o botão “diminuir volume” para confirmar o login na conta.
Telefone alternativo para verificação em duas etapas no Google
Se você tiver alguém de confiança pode adicionar o número de telefone desta pessoa como celular alternativo. É só clicar em “Adicionar telefone” no campo “Mensagem de texto ou voz”.
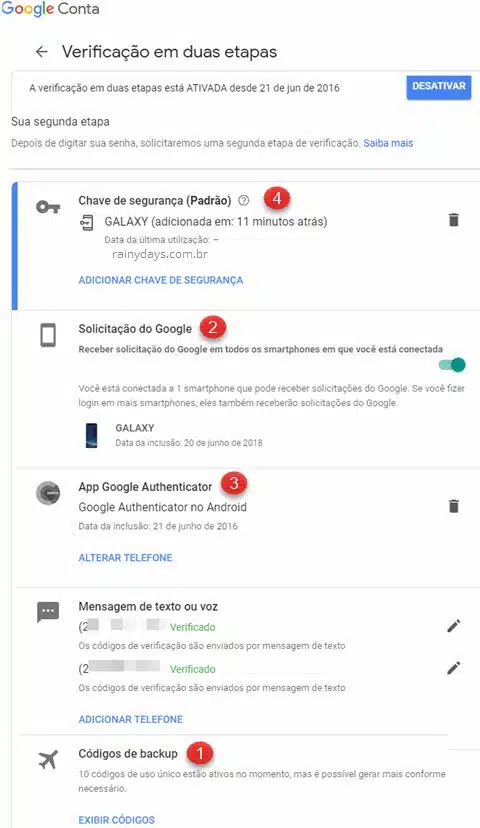
Vai abrir o campo para digitar um outro número de celular que poderá receber códigos por SMS. Digite-o e confirme. A pessoa vai receber um SMS, é só ela falar o código que está aparecendo e você digitar na tela.
Assim você fica com dois celulares caso algum seja roubado e não tenha como gerar código nem autorizar login.