Barra de pesquisa do Windows não funciona, o que fazer?
Barra de pesquisa do Windows não funciona, o que fazer? Não está conseguindo fazer buscas no computador Windows? O Windows Search simplesmente parou de funcionar e não consegue buscar por nada no computador. Daremos algumas dicas que poderão fazer a busca do Windows voltar ao normal.
Barra de pesquisa do Windows não funciona
Reiniciar o computador
Sim, parece besteira mas esta é a dica que funciona na maioria das vezes. Você pode reiniciar ou desligar e ligar o computador novamente.
Se ao clicar no botão iniciar o menu não abrir para conseguir desliguar, basta apertar no teclado as teclas Ctrl + Alt + Del (aperte Ctrl, sem soltar aperte Alt e sem soltá-las aperte Del). Abrirá a tela com algumas opções e o botão para desligar o computador no canto inferior direito.
Usar Solução de Problemas
Se o computador iniciar e não tiver voltado ao normal, abra a Solução de Problemas do Windows.
Clique no botão iniciar e depois no ícone da engrenagem. Quem preferir pode apertar no teclado a tecla Windows (janelinha) e, sem soltá-la, apertar a tecla “i”.

Entre em “Atualização e segurança”.
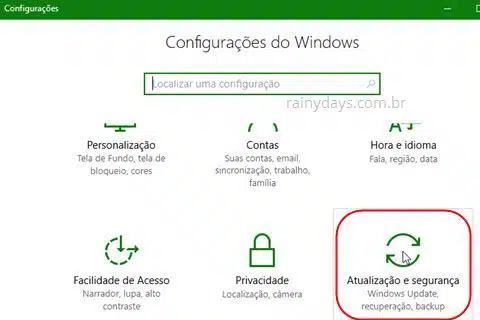
Do lado esquerdo clique em “Solução de problemas” e do lado direito clique em “Pesquisa e Indexação”.
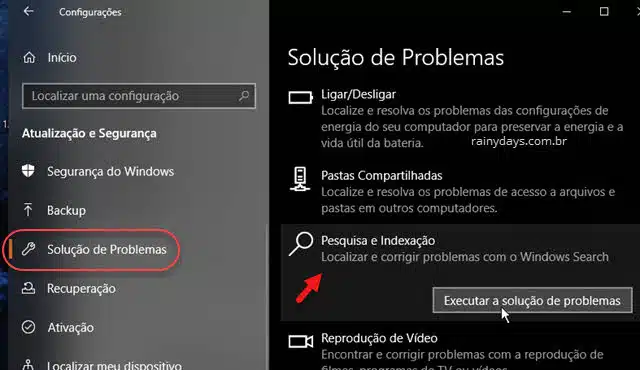
Ele vai abrir a janelinha já fazendo análise do computador. Pode aparecer uma pergunta sobre o problema que está ocorrendo, selecione os corretos e clique em “Avançar”. Depois é só aguardar terminar.
Resumo rodar Solução de Problemas
- Abra as Configurações clicando na engrenagem do iniciar;
- Selecione Atualização e segurança;
- Selecione Solução de problemas;
- Clique em Pesquisa e Indexação;
- Clique em Executar a solução de problemas;
- Responda as perguntas e prossiga.
Reiniciar Windows Explorer para corrigir erro da barra de pesquisa
Abra o Gerenciador de Tarefas clicando com botão direito do mouse em uma parte sem ícones da barra de tarefas e depois “Gerenciador de tarefas”.
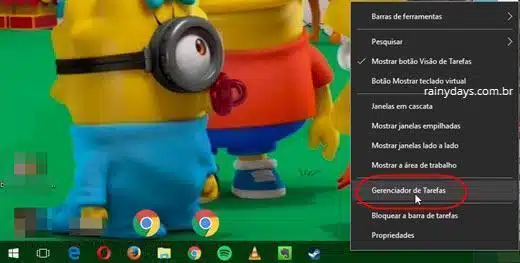
Procure pelo Windows Explorer na lista, está em ordem alfabética. Depois clique em “Reiniciar” no canto inferior direito da janela.
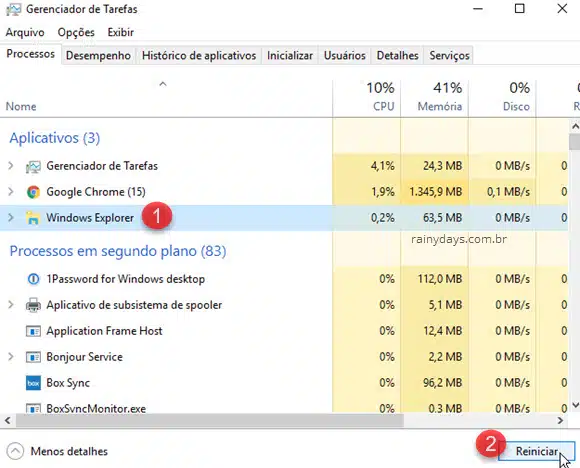
Resumo reiniciar Windows Explorer
- Clique com botão direito do mouse na barra de tarefas;
- Clique em Gerenciador de Tarefas;
- Selecione Windows Explorer;
- Clique em Reiniciar.
Verificar se Windows Search está ativado
Aperte no teclado a tecla Windows (janelinha) e, sem soltá-la, aperte a tecla “R”.
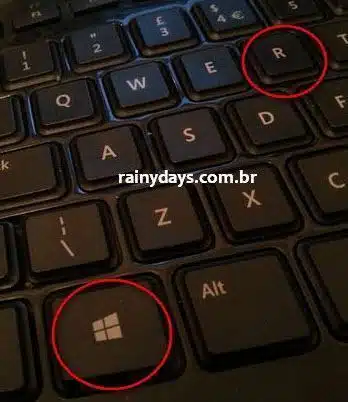
Digite services.msc e clique “Ok”.
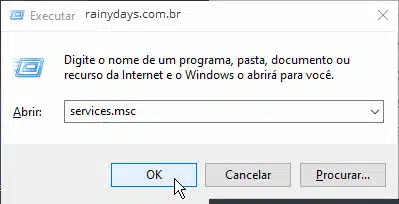
Procure pelo Windows Search, está em ordem alfabética. Veja se está “Em execução”. Se não estiver clique com botão direito em cima e depois “Iniciar”. Depois clique novamente com botão direito do mouse, escolha “Propriedades”.
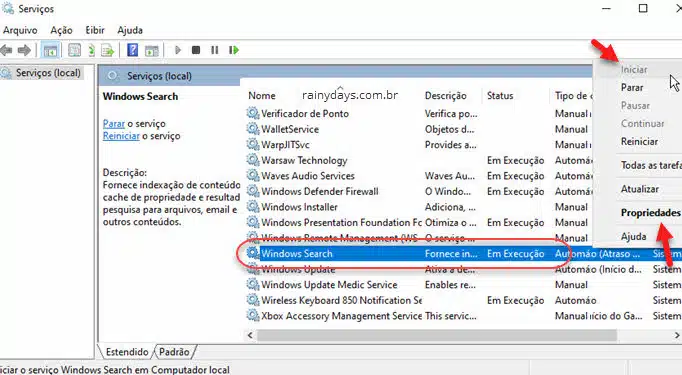
Modifique o “Tipo de inicialização” para “Automático”.
Resumo iniciar Windows Search
- Aperte no teclado as teclas Windows e a tecla R juntas;
- No Executar digite services.msc;
- Procure por Windows Search;
- Clique com botão direito e escolha Iniciar;
- Clique com botão direito em Propriedades;
- Em tipo de inicialização escolha Automático;
- Clique Ok para fechar.
Usar Verificador de Arquivos do Sistema
Abra o Windows PowerShell como administrador. Para isso clique com botão direito do mouse em cima do botão iniciar do Windows e depois clique em “Windows PowerShell (Admin)”.
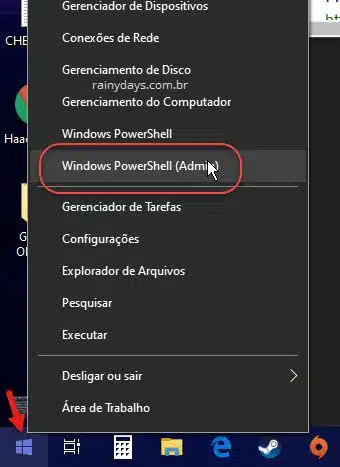
Digite o comando sfc /scannow dando espaço entre o sfc e a barra. Aperte Enter no teclado. Aguarde ele terminar a análise, se encontrar alguma coisa ele irá corrigir automaticamente.
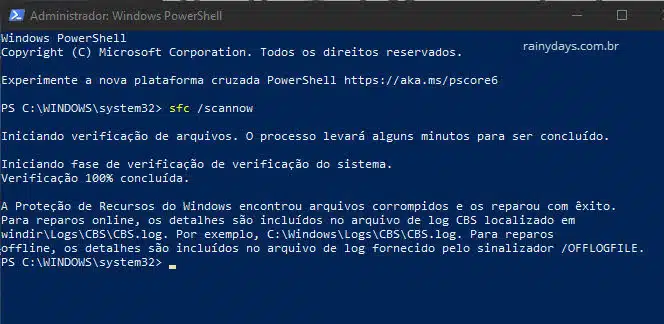
Resumo comando SFC
- Clique com botão direito do mouse em cima do botão iniciar;
- Clique em Windows PowerShell (Admin);
- Digite sfc /scannow e aperte Enter;
- Aguarde finalizar.
Editar Registro para corrigir barra de pesquisa do Windows
Atenção! Nesta opção você tem que ter bastante cuidado pois se fizer alguma coisa errada poderá causar um problema grave no sistema. Faça backup dos seus arquivos para caso dê algum problema você não perder documentos importantes.
Aperte a tecla Windows e, sem soltá-la, aperte a tecla R para abrir o Executar do Windows. Digite regedit e clique em “Ok”.
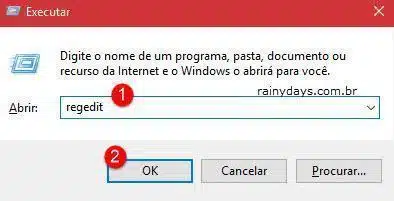
Vá até o caminho, se quiser pode copiar e colar no Editor do Registro:
HKEY_LOCAL_MACHINE\SOFTWARE\Microsoft\Windows Search
Clique com botão direito do mouse em SetupCompletedSuccessfully e depois “Modificar”.
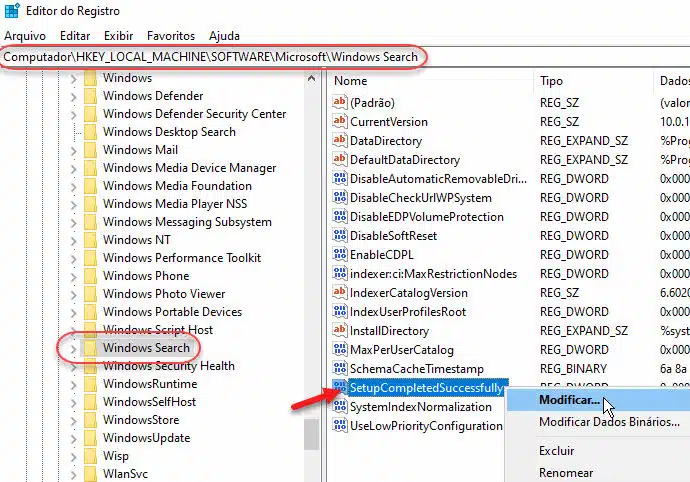
Se no seu não tiver esta chave clique com botão direito do mouse na área branca do Editor e depois “Novo”, escolha “DWORD (32 bits)”, dê o nome SetupCompletedSuccessfully e aperte Enter. Depois clique com botão direito do mouse em cima da chave que criou e modifique conforme abaixo.
Por padrão a opção “Dados do valor” estará “1”, modifique para 0 (zero) e clique em “Ok”.
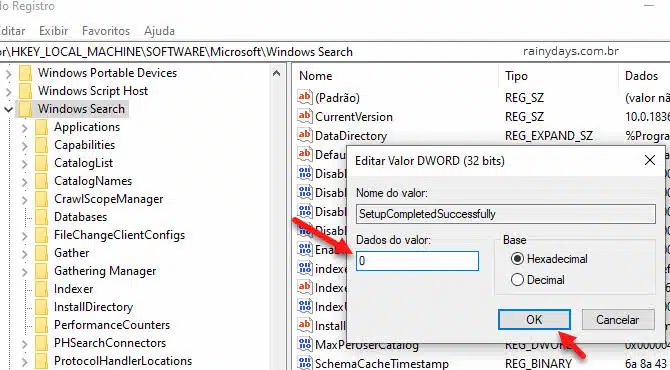
Feche o Editor do Registro e depois reinicie o computador. A busca do Windows deverá voltar a funcionar normalmente.
Modificando registro pelo Windows PowerShell
Se a dica anterior não der certo, tente o seguinte usando o Windows PowerShell como administrador. Abra o “Windows PowerShell (Admin)” clicando com botão direito do mouse em cima do botão iniciar do Windows.
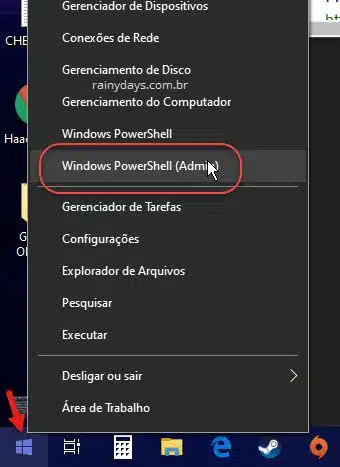
Copie e cole o comando abaixo para parar o Windows Search e aperte Enter no teclado:
net stop WSearch
Em seguida cole o comando:
REG add “HKLM\SYSTEM\CurrentControlSet\services\WSearch” /v Start /t REG_DWORD /d 2 /f
Depois cole o comando para reativar o Windows Search:
net start WSearch
Reinicie o computador.
Restaurar Windows para configuração de fábrica
Se nenhuma das dicas acima der certo não vai ter outro jeito, você terá que formatar o computador para as configurações de fábrica. Assim ele voltará a ser como era antes de você ligá-lo pela primeira vez. Mas lembre-se que isto apagará tudo no computador, portanto faça backup dos arquivos antes de prosseguir.
