Como automatizar cliques do mouse no Windows
Procurando alguma maneira de automatizar cliques do mouse no Windows? Existem alguns programas para Windows que permitem gravar sequências de cliques do mouse para executar automaticamente depois, quando não tiver ninguém usando o computador. Por exemplo, se você quiser que o computador verifique atualização no antivírus de madrugada, você pode gravar os passos do mouse para a verificação e marcar o horário que deseja que a tarefa seja realizada automaticamente depois. Neste post falaremos sobre alguns desses programas.
GS Auto Clicker para automatizar cliques do mouse no Windows
Um dos programas mais conhecidos para automatização/simulação de cliques do mouse é o GS Auto Clicker (você pode baixar nesta página oficial clicando em “Download” ou na Softpedia). Depois que baixar é só clicar no arquivo executável para rodar, ele não precisa de instalação.
Para gravar clique em “Options” e depois “Recording”, clique em “Multiple clicks”. Selecione o quadradinho “Record and replay multiple clicks”. Clique em “Pick point” para clicar onde deseja, ele irá gravar este clique, depois “Pick point” novamente, e clique no próximo local. Repita até terminar os passos. Quando terminar clique em “Ok”. Para rodar a automatização criada, aperte F8 no teclado. Para parar a automatização, aperte F8 novamente.
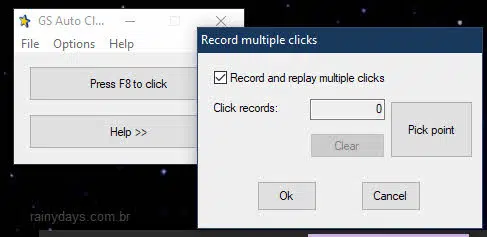
O vídeo abaixo mostra um exemplo de sequência de cliques gravados e executados:
Dentro de “Options”, em “Settings” e depois “Other”, você pode selecionar para desligar, bloquear ou suspender computador no final da automatização.
Mouse Controller
O Mouse Controller é um programa open source com licença MIT muito parecido com o GS Auto Clicker, mas mais simples de gravar a sequência de cliques. Comece fazendo download no Sourceforge ou na Softpedia (versão portátil). Depois que baixar clique no arquivo executável para instalar no computador.
Depois que abrir você tem que apertar F9 para começar a gravar a sequência de cliques do mouse, e faça o processo do que deseja gravar. Vá clicando com calma, por exemplo, se for gravar para verificar atualização do Windows, clique no botão iniciar, depois na engrenagem para abrir as configurações e continue. Ele irá gravar tudo, quando terminar aperte F9 para parar a gravação.
Quando terminar você pode selecionar quantas vezes quer repetir, o tempo de espera entre uma sequência e a próxima.
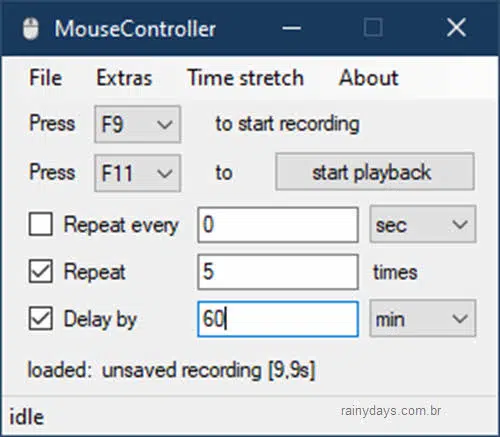
Ao finalizar toda configuração, clique no “File” e depois “Save” para salvar o processo e você não perder a sequência que acabou de criar. Escolha pasta onde quer salvar esta sequência, dê um nome e clique em “Salvar”.
Caso ele esteja com problemas para gravar todos os cliques, tente mexer na sensibilidade da gravação. Dentro do “Extras” você pode reduzir clicando em “Extras” e depois “Change recording sensitivity”.
Também existe o programa Auto Mouse Click, que possui bastante opções de configuração dos cliques, inclusive coordenadas na tela. Mas como é um programa pago, resolvemos não detalhar aqui.
