Como colocar opção Calcular escondida no Word
Tem algum documento do Word que precisa fazer cálculos e gostaria de uma opção direto dentro dele para não precisar abrir o Excel para calcular? Pois saiba que o Word tem uma forma para fazer contas rapidamente sem precisar sair do programa. Veja agora como colocar opção Calcular escondida no Word. A opção é adicionada no menu de acesso rápido e você poderá fazer cálculos de soma, multiplicação, subtração, divisão, percentagem, exponenciação e raízes rapidamente.
Como colocar opção Calcular escondida no Word
Abra o Word. Clique na setinha para baixo no menu de acesso rápido. Depois clique em “Mais comandos…”.
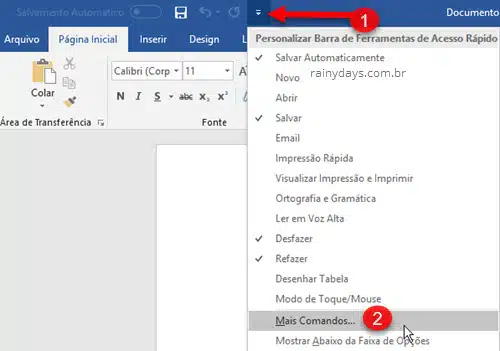
Dentro de “Escolher comandos em” selecione “Comandos Fora da Faixa de Opções” (1). Depois no campo da esquerda procure por “Calcular”, está listado em ordem alfabética. Clique em cima de “Calcular” (2) e depois clique em “Adicionar”.
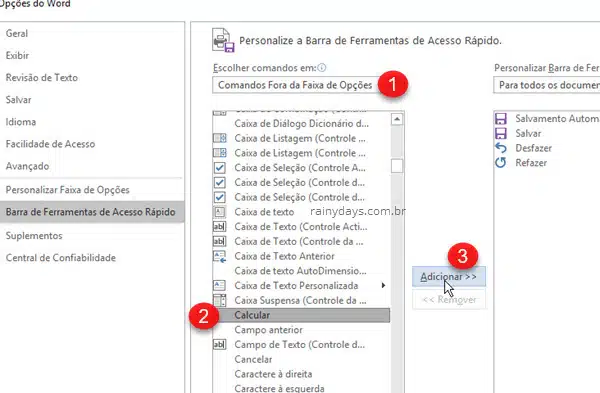
A opção aparecerá no campo da direita que são as opções que estão no seu menu de acesso rápido. Clique em “Ok” para fechar.
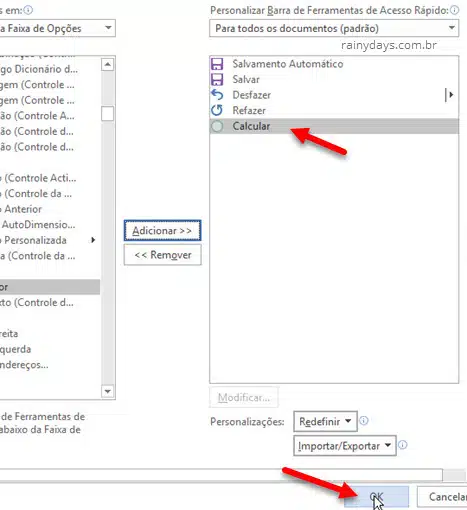
Agora você vai reparar em uma bolinha que aparecerá no menu. Para usar o “Calcular” é só selecionar o texto (1) que quer fazer o cálculo e clicar nesta bolinha (2). O resultado aparecerá na barra inferior do Word (3). O resultado também fica salvo no clipboard (área de transferência), você pode apertar CTRL+V para colar o resultado no seu documento do Word ou copiá-lo para outro programa.
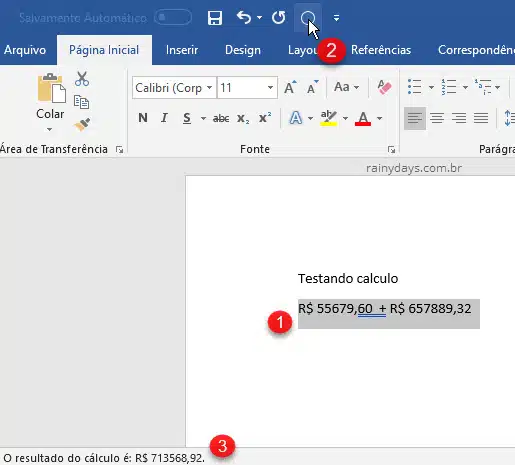
Quando você esquecer de colocar o operador, a calculadora irá assumir que é soma (adição). O “Calcular” funciona em qualquer local do documento, inclusive em frases com texto. Por exemplo, com a frase “10.371 pessoas foram no jogo sábado e 20.654 domingo”.
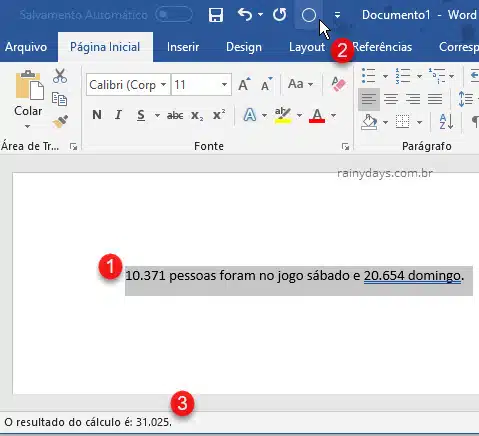
Você pode colar o resultado rapidamente apertando CTRL+V no teclado.
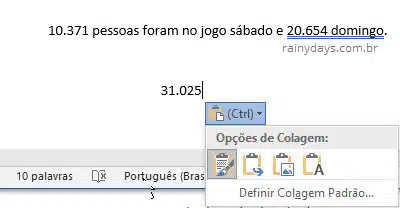
Não selecione o sinal de igual (=) nos textos, pois causará erro na calculadora.
