Como dar boot pelo pen drive no Windows 10
Está precisando instalar algum sistema no computador utilizando o pen drive? Pois saiba que você pode dar boot pelo pen drive no Windows 10 de duas maneiras diferentes. Uma é dando boot pela inicialização avançada dentro das configurações do Windows 10 e a outra apertando teclas específicas no momento da inicialização para acessar a BIOS. Na BIOS você pode modificar configurações da inicialização do sistema podendo escolher o dispositivo de inicialização.
Como dar boot pelo pen drive no Windows 10
Boot pelo pen drive usando as configurações do Windows 10
Esta dica funciona apenas para sistemas UEFI. Para verificar o seu clique no botão iniciar e digite MSInfo na busca. Clique em “Informações do sistema” na parte de cima do menu.
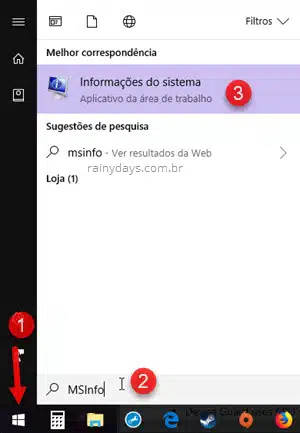
Dentro de “Modo da BIOS” aparece se é UEFI ou BIOS.
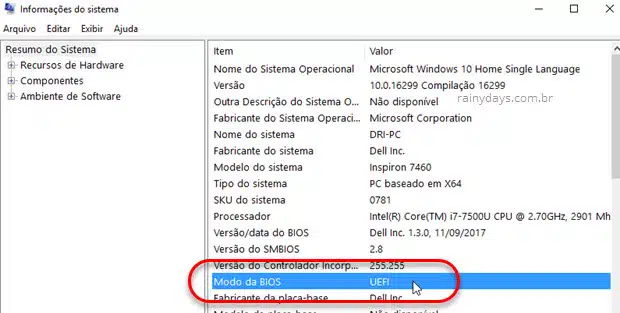
Tenha certeza que o pen drive já está conectado no computador antes de prosseguir, senão a opção “Usar dispositivo” não vai aparecer na tela da inicialização avançada.
Abra as configurações do Windows clicando no botão iniciar e depois no ícone da engrenagem.

Entre em “Atualização e segurança”.
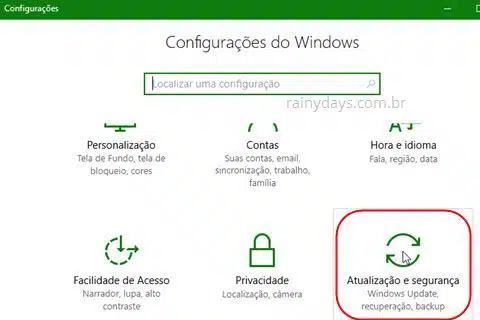
No menu da esquerda clique em “Recuperação”. Do lado direito dentro de “Inicialização avançada” clique no botão “Reiniciar agora”.
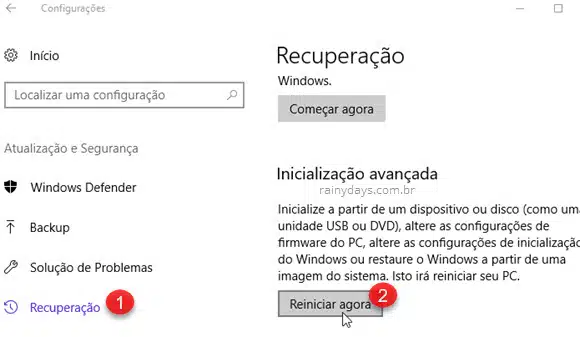
Aguarde ele iniciar. Quando iniciar vai abrir a tela “Escolha uma opção”. Clique em “Usar um dispositivo”.
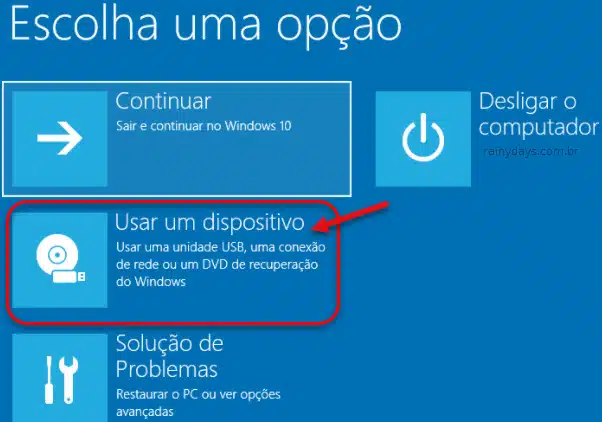
Depois clique no seu pen drive que está com o sistema para ser instalado, e siga com as instruções que aparecerem na tela.
Boot pelo pen drive usando as configurações de firmware UEFI
Se no seu não aparecer a opção “Usar um dispositivo” e for BIOS UEFI então você terá que acessar as configurações de Firmware UEFI para dar boot pelo pen drive USB. Deixe o pen drive conectado no computador.
Abra novamente as configurações do Windows como explicado anteriomente. Entre em “Atualização e segurança”. Clique em “Recuperação” e depois “Reiniciar agora” em “Inicialização avançada”.
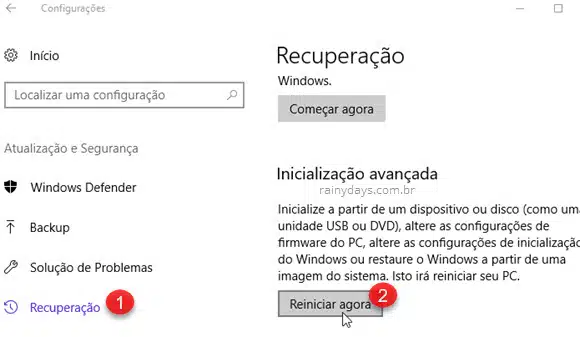
Espere reiniciar. Quando abrir a tela “Escolha uma opção” clique em “Solução de problemas”.
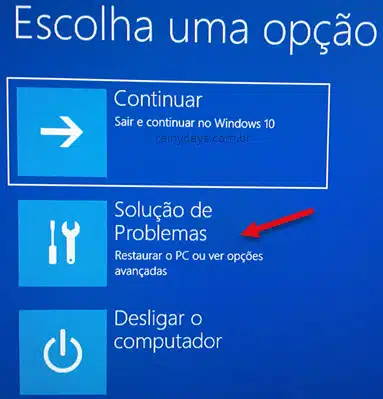
Clique em “Opções avançadas”.

Em seguida clique em “Configurações de Firmware UEFI”.

Clique em “Reiniciar”.

Aguarde o Windows reiniciar. Quando iniciar clique em “Boot Sequence” no menu da esquerda dentro de “General”. Do lado direito vão aparecer as opções de inicialização com o Windows primeiro e em segundo o pen drive USB.
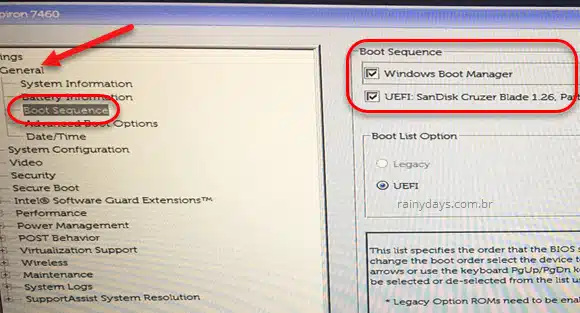
Clique na setinha para baixo para colocar o “Windows Boot Manager” em segundo, deixando o pen drive como a primeira opção de boot na sequência. Quando terminar clique em “Apply” e depois em “Exit”.
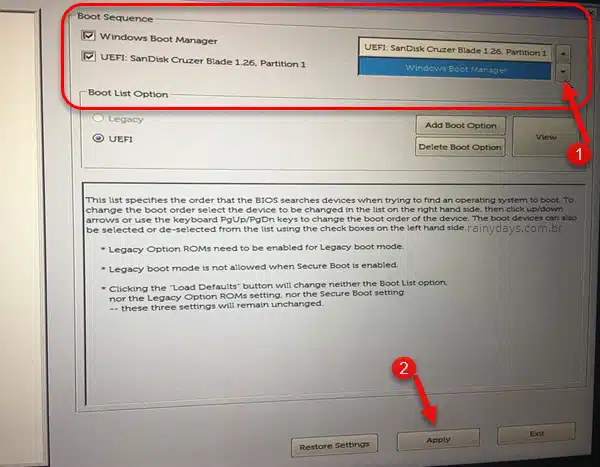
Pronto, o Windows irá iniciar dando boot pelo pen drive que está conectado no computador.
Lembrando que esta tela do firmware UEFI pode mudar de acordo com a marca do seu computador. Este modelo é da Dell.
Configurar BIOS para dar boot pelo pen drive USB
Nos computadores que não são UEFI você precisará apertar uma tecla específica no momento do boot do sistema para carregar o setup da BIOS e poder modificá-la. Deixe o pen drive conectado no computador, para ele aparecer na BIOS.
Reinicie o computador e preste atenção na primeira tela preta que mostra qual tecla é para apertar para abrir a “Boot Menu” ou “Boot Options” ou “SETUP”. As teclas mais comuns utilizadas para entrar na BIOS são F1, F2, F10, DEL ou ESC.
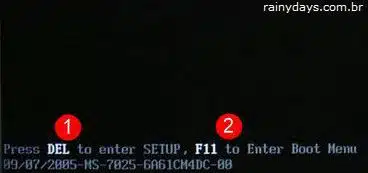
Se não aparecer nenhuma informação na tela inicial e nenhuma destas teclas der certo, verifique o manual do seu computador. Normalmente vem escrito nele.
Se abrir o Boot Menu ao invés da BIOS é só você selecionar USB Storage Device na lista e apertar Enter no teclado. O computador irá reinicar dando boot pelo pendrive.
Caso tenha aberto a BIOS você verá uma tela parecida com a mostrada na foto abaixo. Esta tela pode ser diferente, pois a BIOS muda de acordo com a marca do computador. Você precisa usar o teclado para selecionar o que quiser, normalmente a tela mostra quais teclas tem que apertar. Com a setinha do teclado navegue até “Boot”.
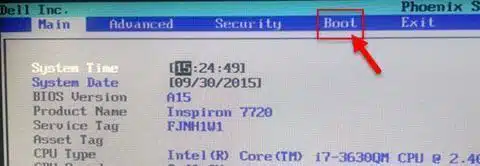
Dentro de Boot priority order coloque USB Storage Device em primeiro na lista de prioridade. Use as teclas “+” para subir e “-” para descer o que estiver selecionado (lembrando que estas teclas podem ser diferentes no seu). Deixe “Hard Drive” em segundo para não ter problemas depois.
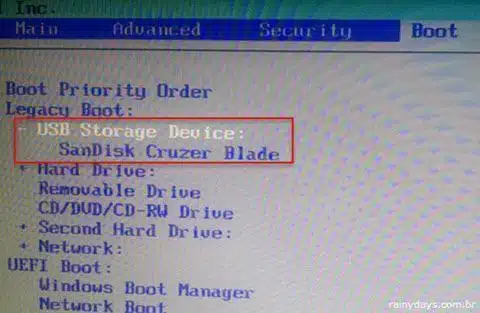
Quando terminar verifique qual tecla é para salvar e sair “Save and Exit”. Normalmente é o F10 ou F4, mas verifique o que aparece escrito na sua tela da BIOS.

Confirme selecionando “Yes” e apertando Enter no teclado.
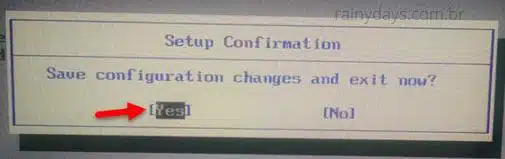
Pronto, o computador vai reiniciar e vai dar boot pelo seu pen drive que está conectado.
