Como exportar e importar favoritos no Chrome
Mesmo o Chrome sincronizando os Favoritos na nuvem, é bom fazer backup offline caso você tenha muitas páginas importantes salvas. Veja agora como exportar e importar favoritos no Chrome no Windows e Android e assim ter um backup guardado no computador.
Como exportar e importar favoritos no Chrome
Exportando favoritos do Chrome
Abra o Chrome. Clique no botão de três bolinhas no canto superior, depois passe o mouse em “Favoritos” e clique em “Gerenciador de favoritos”. Quem preferir pode digitar na barra de endereços chrome://bookmarks/ e apertar Enter no teclado ou então apertar as teclas Ctrl + Shift + O.
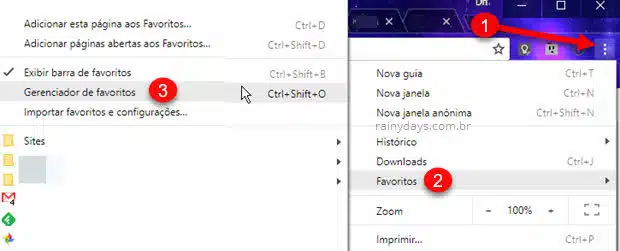
Clique no botão de três bolinhas no canto superior direito da página.
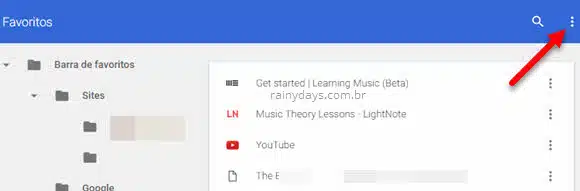
Depois “Exportar favoritos” (1).
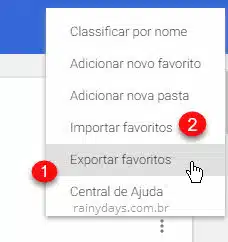
O nome do arquivo vai estar com a data do dia. Caso queira modificar é só escrever o que quiser. Quando terminar clique em “Salvar”.
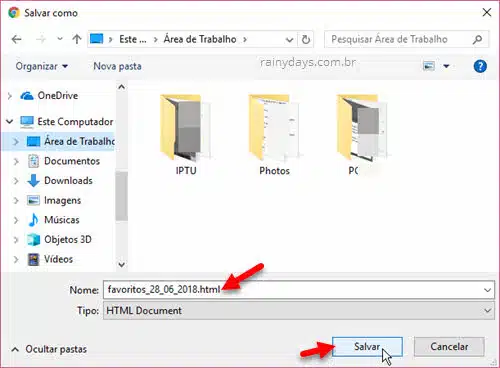
Pronto, o arquivo HTML foi criado e você poderá guardá-lo em um HD externo ou pendrive. Perfeito para quando o Chrome não conseguir puxar seus favoritos da nuvem corretamente.
Importando favoritos no Chrome
Para importar favoritos o processo é praticamente o mesmo do anterior. Abra o Gerenciador de Favoritos.
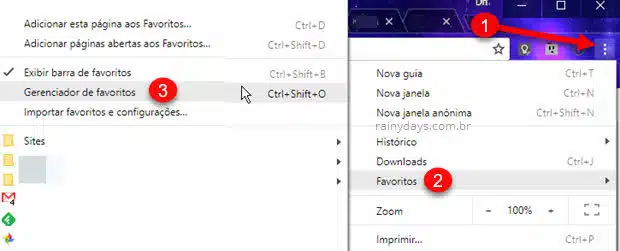
Clique no botão de três bolinhas no canto superior direito.
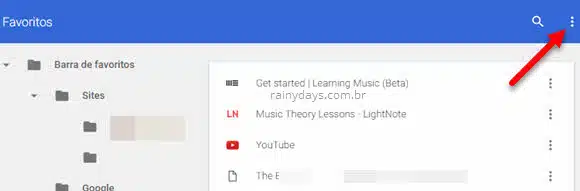
Depois é só clicar em “Importar favoritos” (2) e procurar pelo arquivo HTML que tem guardado no computador.
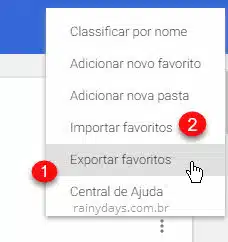
É possível importar os favoritos do Chrome para os outros navegadores. Veja nosso post mostrando como exportar e importar favoritos no Firefox. Quando importar é só escolher o arquivo que exportou do Chrome.
Exportando e importando favoritos Chrome Android
No Android não tem opção para exportar direto pelo Chrome, você precisaria utilizar um aplicativo de terceiros, o problema é que a maioria deles não funciona corretamente. A melhor maneira para exportar e importar seria ativando a sincronização de favoritos do Chrome entre dispositivos. Assim seus favoritos do Android aparecerão no Chrome do computador. Quando você salvar os favoritos no computador, também estará salvando os favoritos do Android.
Para sincronizar o Chrome Android com o computador toque no ícone de três bolinhas no canto superior direito e depois “Configurações”. Depois toque no seu nome que aparecerá na parte superior.
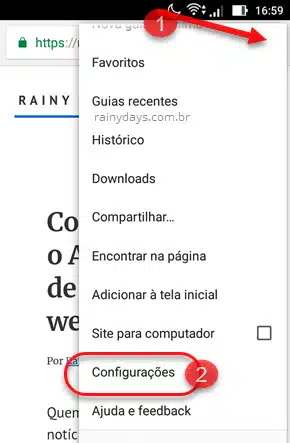
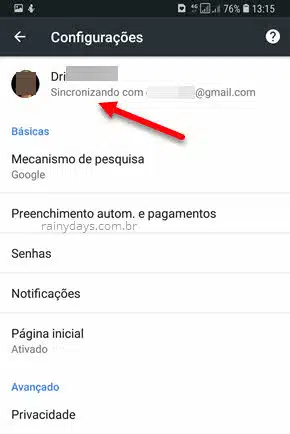
Vai aparecer sua conta do Google, toque em “Sincronizar”. Deixe ativado a opção “Sincronizar”, se quiser deixe também “Sincronizar tudo”, assim todos os dados do Chrome Android ficam salvos na nuvem na sua conta Google. Quem não quiser deixar tudo sincronizado tenha certeza de deixar selecionada a opção “Favoritos”.
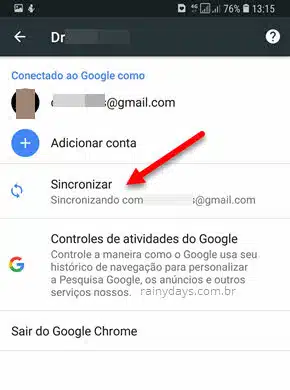
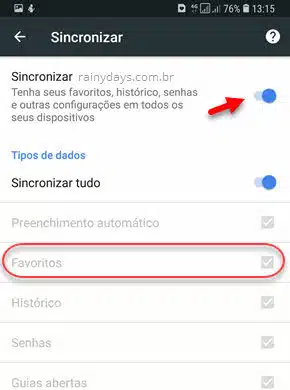
Pronto, seus favoritos do Chrome Android aparecerão no computador. Quando exportar os favoritos, estes favoritos do Android serão automaticamente adicionados no arquivo HTML final.
Lembrando que você precisa estar logado no Chrome no computador com a mesma conta do celular.
Pasta dos favoritos do Chrome no Windows 10
A pasta de favoritos do Chrome no Windows 10 ainda fica no mesmo local das versões anteriores:
C:\Users\SEUNOME\AppData\Local\Google\Chrome\User Data\Default
O arquivo bookmarks.bak aparece dentro desta pasta “Default”. Mas infelizmente a opção para restaurar versões anteriores deste arquivo não funciona mais no Windows 10 para recuperar os favoritos. As únicas maneiras de recuperar seus favoritos do Chrome no Windows 10 é sincronizando com a conta Google ou exportando como explicado no primeiro tópico.
