Como liberar espaço no Windows 11
Como liberar espaço no Windows 11 apagando arquivos temporários? Atualizou seu Windows 10 para Windows 11? Ou fez alguma atualização e reparou que o espaço disponível no SSD ou HD ficou bem menor? Isso ocorre, pois sempre que o Windows é atualizado, ele guarda os arquivos da atualização para que você possa reverter, caso ocorra algum problema com o computador. Se você fez sua atualização e tudo está funcionando corretamente, não tem porque deixar esses arquivos no HD/SSD. A seguir explicamos como apagar estes arquivos temporários e recuperar gigabytes de espaço no armazenamento do Windows 11. Quem estiver procurando como liberar espaço no Windows 10 clique aqui.
Como liberar espaço no Windows 11 apagando os arquivos temporários
1. Abra as configurações do Windows, clique no botão iniciar e depois no ícone da engrenagem. Quem preferir pode apertar no teclado as teclas Windows + i.
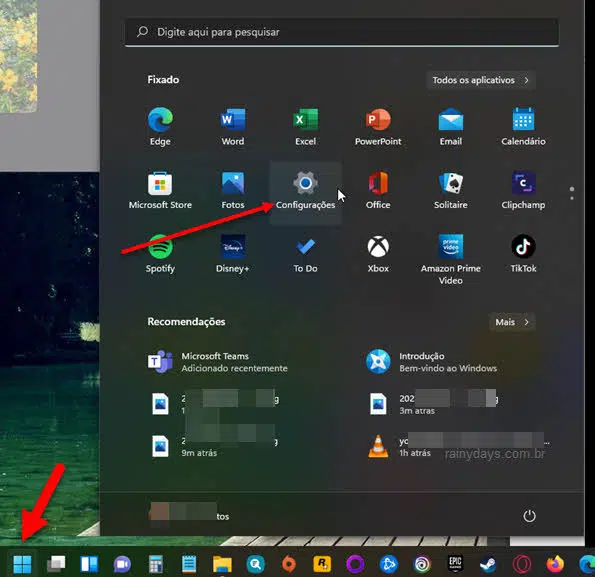
2. No campo de busca no menu da esquerda, digite Armazenamento. Clique em Excluir arquivos temporários.
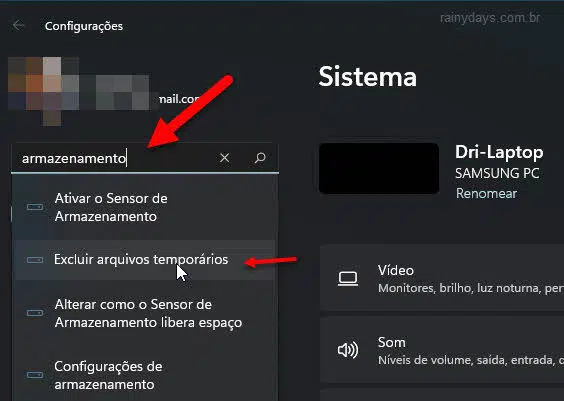
3. Aguarde ele analisar os dados, vão aparecer várias opções. Clique em cima do campo Arquivos temporários.
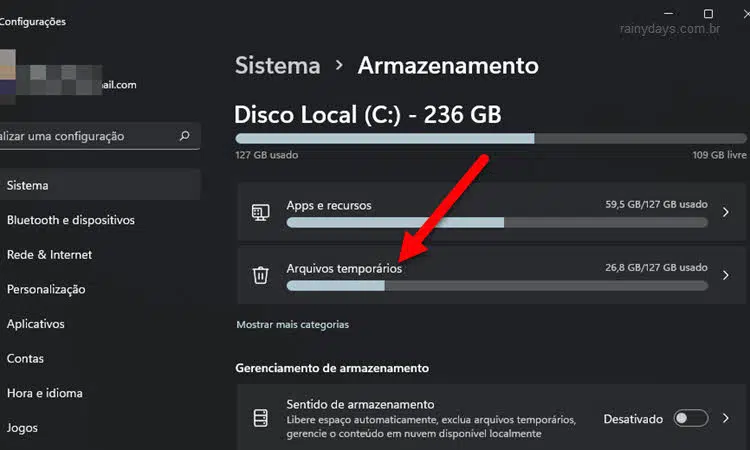
4. Aguarde ele examinar os arquivos que poderão ser apagados. Depois selecione todas as opções que deseja excluir. As opções da atualização são “Instalações anteriores do Windows”, “Limpeza do Windows Update” e “Arquivos de otimização de entrega”. Quem quiser também pode selecionar para apagar os arquivos da Lixeira, Downloads e outros arquivos temporários. Quando terminar de selecionar clique em Remover arquivos.
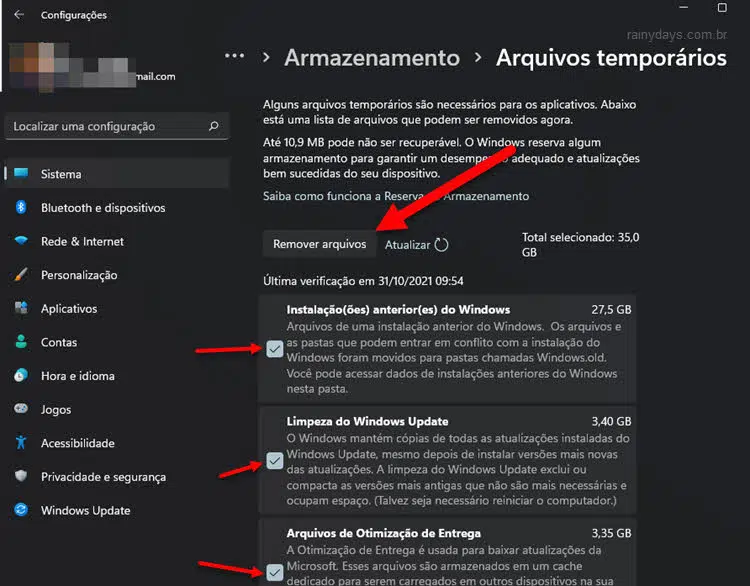
5. Pode ser que apareça a janelinha perguntando se tem certeza, clique em Continuar para concluir.
Aguarde, dependendo da quantidade poderá demorar um pouquinho. Quando terminar, as opções selecionadas desaparecem.
O processo é muito simples e útil, principalmente quando você usa um SSD de 256GB, que pode ficar lotado rapidamente. Quem quiser também pode utilizar a ferramenta de Limpeza de Disco para apagar arquivos de atualização do sistema operacional, veja neste post onde explicamos o passo a passo.
Dicas extra para liberar espaço no Windows 11
Apagar pontos de restauração
Quando a restauração do sistema está ativada, o Windows cria pontos de restauração quando detecta alguma mudança grande no sistema. Se você não configurou o tamanho do uso de espaço em disco, pode ser que tenha vários pontos de restauração salvos ocupando espaço.
1. Abra a Proteção do sistema do Windows, aperte no teclado as teclas Win + R, para abrir o Executar.
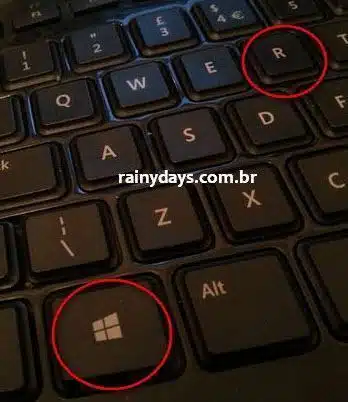
2. Digite sysdm.cpl e clique em Ok.
3. Na janela que abrir clique na aba Proteção do Sistema.
4. Clique em cima do disco que está escrito “Sistema” para selecioná-lo (ele tem que estar com o escrito “Ativado” do lado direito). Depois clique em Configurar.
5. Dentro do campo “Uso de Espaço em Disco”, você pode deslizar o botão para esquerda para reduzir o espaço ocupadp pela restauração do sistema. É recomendado deixar 10% ou, pelo menos, 5 GB de espaço para os pontos de restauração.
6. Para apagar os pontos de restauração criados, clique no botão Excluir.
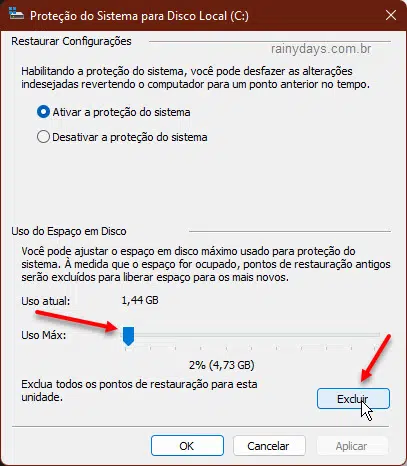
Descobrir o que está ocupando espaço no HD/SSD
Uma das melhores maneiras de verificar o espaço em disco para descobrir o que está ocupando mais espaço, é utilizando o analisador de espaço no HD WinDirStat, baixe nesta página oficial.
Assim que abrir o WinDirStar você precisa selecionar o disco no qual deseja rodá-lo. Ele irá mostrar as estatísticas de uso de disco, classificadas pelo tamanho do arquivo. Clique em cada uma para expandir as partições e visualizar as pastas e subpastas. Do lado direito da janela é possível visualizar os arquivos que estão ocupando mais espaço, clique em cima de um deles, e os mesmos serão destacados no gráfico de cores na metade inferior da janela.
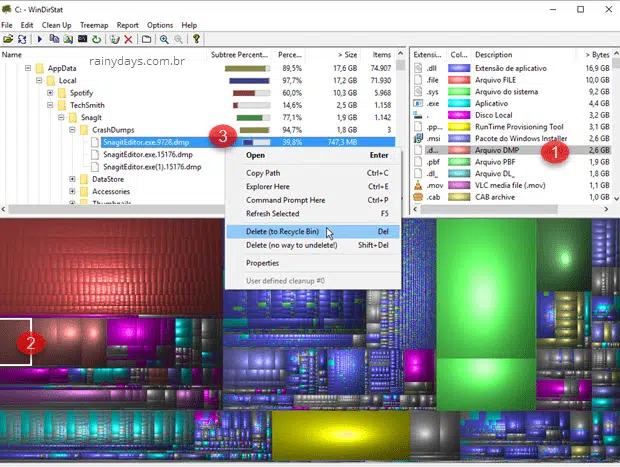
Quem encontrar algum arquivo grande que não deseja manter, pode clicar com botão direito nele e excluir direto pelo programa.
Se ficar na dúvida sobre como utilizar, confira este post onde especificamos sobre os recursos do WinDirStat.
