Como mudar local de salvamento do OneDrive no Windows 11
Como mudar local de salvamento do OneDrive no Windows 11? Comprou um HD extra para o notebook e gostaria de modificar o local da pasta do OneDrive, para salvar os arquivos nele e não ocupar o espaço do sistema? Neste post explicamos como alterar a pasta do OneDrive para outro local.
Desvincular conta do OneDrive no Windows 11 para mudar local de salvamento
Antes de proceder com a modificação da pasta, é importante desvincular o OneDrive, para não perder arquivos.
1. Clique com botão direito do mouse no ícone do OneDrive na bandeja do sistema.
2. Em seguida clique no ícone da engrenagem para abrir as Configurações.
3. Entre em Configurações.
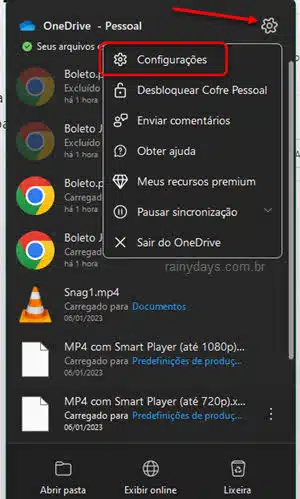
4. No menu da esquerda clique em Conta.
5. Clique em Desvincular este computador.
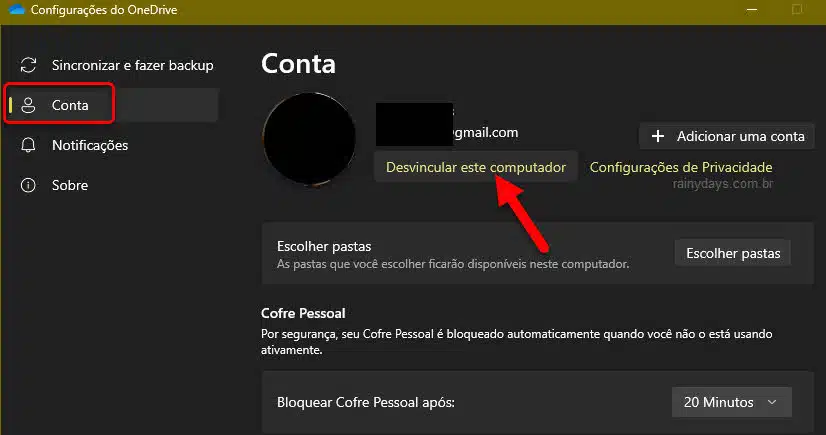
Movendo a pasta do OneDrive para outro drive (HD/SSD)
1. Abra o Explorador de Arquivos.
2. Navegue até a pasta do OneDrive. O local padrão dela fica em:
C:\Users\<seunomedeusuário>
3. Você terá que mover esta pasta para o local onde deseja. Você pode copiar (ou recortar) e colar a pasta no novo local, e depois excluir a pasta do local anterior. Para isso, clique em cima do OneDrive para selecioná-lo.
Também é possível mover clicando e segurando o botão esquerdo do mouse em cima da pasta, e arrastando a pasta de um local para outro usando duas janelas do Explorador de Arquivos.
4. Depois clique em Copiar no menu superior (ou recortar, que é a tesoura).
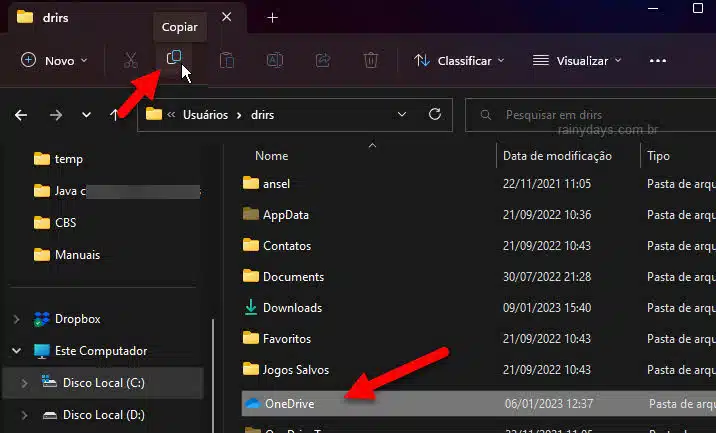
5. Entre na pasta onde deseja colocar o OneDrive e clique em Colar no menu superior.
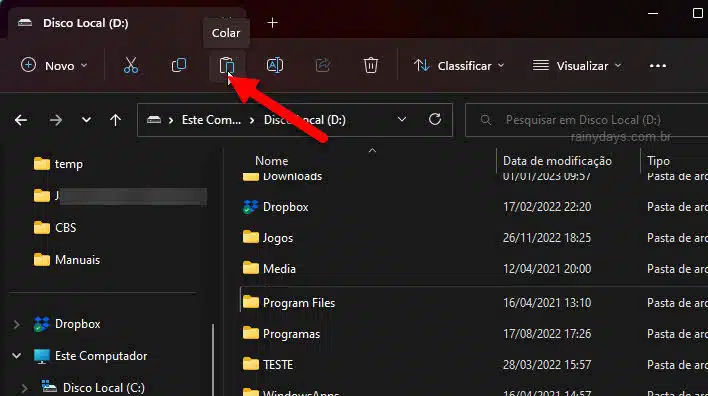
6. Aguarde a pasta se colada com todos os arquivos que estiverem disponíveis offline.
Quando terminar de mover apague a pasta do OneDrive do local original. Clique com botão direito do mouse em cima dela e clique no ícone da lixeira.
Configurando novo local de salvamento no Windows 11
1. Agora clique no ícone do OneDrive na bandeja do sistema, que aparece próximo ao relógio do Windows.
2. Digite seu e-mail da conta Microsoft e depois Entrar.
3. Digite a senha da conta Microsoft para prosseguir.
4. Preste atenção agora, que ele mostrará o local padrão da pasta, clique em Alterar local.
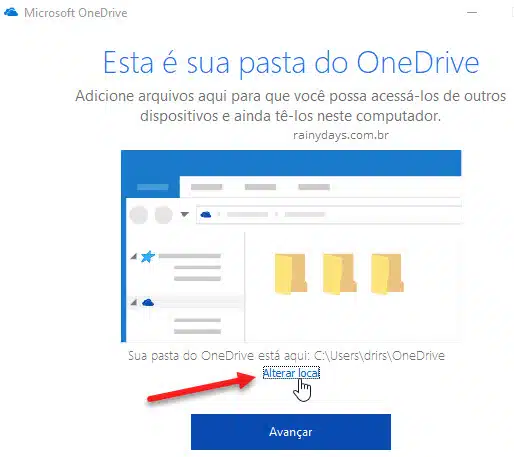
5. Selecione a pasta do OneDrive no local onde você salvou ela no tópico anterior e clique em Selecionar pasta.
6. Vai aparecer um alerta sobre os arquivos que já existem na pasta e avisando que os arquivos serão mesclados, confirme em Usar este local.
7. O novo local que você selecionou aparecerá na janela de configuração. Clique em Avançar para continuar.
8. Escolha as pastas que deseja sincronizar com o OneDrive e Avançar.
9. Vão abrir janelas de bem-vindo, vá clicando na setinha para direita até clicar em Pronto.
Pode fechar a janela, sua pasta do OneDrive foi modificada de local.
Conforme especificado pela Microsoft, se você tiver escolhido sincronizar apenas algumas pastas antes da redefinição, precisará fazer isso novamente depois que a sincronização for concluída.
