Como não deixar Windows suspender ou hibernar
Como não deixar Windows suspender ou hibernar? O modo Suspensão e Hibernação do Windows 10 deixam o sistema em um estado que consome menos energia, sendo que na Hibernação o consumo é ainda menor que na Suspensão. São duas opções para deixar o computador quando ao invés de desligá-lo, quando você não está usando. É muito simples suspender o computador, basta clicar no botão iniciar do Windows ou fechar a tampa do notebook.
Mas tem vezes que o Windows entra em modo suspensão ou hibernação sem querermos que ele entre, isso acontece devido à alguma configuração errada ou bug. Veja agora como desativar a opção para o computador não suspender nem hibernar sem que você queira.
Como não deixar Windows suspender
Para desativar a opção “Suspender” ou aumentar o tempo para o computador entrar em suspensão, abra as configurações do Windows. Clique no botão iniciar e depois na engrenagem. Ou aperte no teclado a tecla Windows (janelinha) e, se soltá-la, aperte a letra “i”.

Entre em “Sistema”.
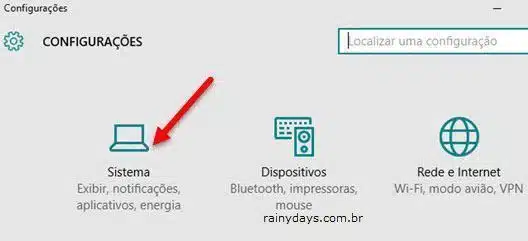
Clique em “Energia e suspensão” no menu da esquerda. Do lado direito, dentro do campo “Suspender” selecione “Nunca” no campo “Quando conectado”. Se quiser também deixe “Nunca” quando estiver com “energia da bateria”, mas não é o recomendado, pois se você esquecer de desligar ele irá desligar sozinho quando acabar a bateria.
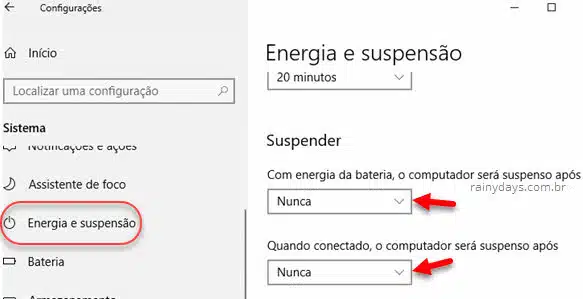
Resumo para desativar suspensão
- Clique no botão iniciar;
- Clique na engrenagem para abrir as configurações;
- Entre em Sistema;
- Clique em Energia e suspensão;
- Desça até o campo Suspender;
- Modifique para Nunca no campo Na tomada;
- Se quiser modifique para Nunca no campo Na bateria;
Desativando hibernação
Para aqueles em que o computador estiver hibernando e não suspendendo, tem que entrar nas opções de energia do computador. Na mesma tela de “Energia e suspensão” acima clique em “Configurações de energia adicionais”.
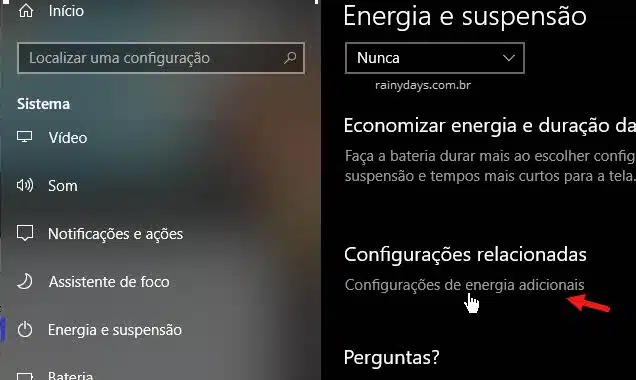
Clique em “Alterar configurações de plano” do lado direito do plano que está ativado no seu computador, é o plano que está selecionado dentro de “Planos mostrados no medido da bateria”.
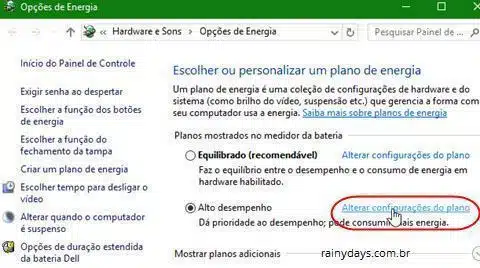
Em seguida clique em “Alterar configurações de energia avançada”.
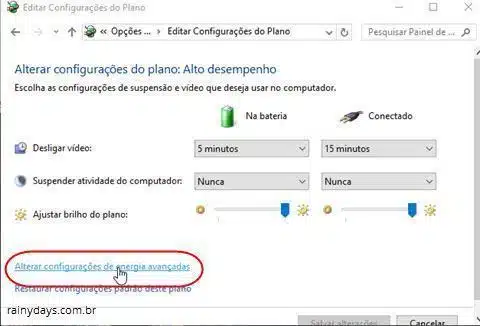
Na janela das configurações avançadas procure pelo “Suspender” e clique no “+” do lado esquerdo para abrir o menu. Depois clique no “+” do lado esquerdo do “Hibernar após”. Modifique para “Nunca” em “Na tomada”. Se quiser modifique também “Na bateria”, mas não recomendamos para não correr o risco do sistema desligar quando acabar bateria. Ao terminar clique em “Aplicar” e depois “Ok” para fechar a janela.
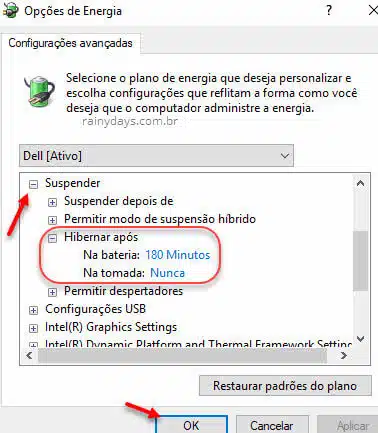
Depois disso o computador não deve mais entrar em modo hibernação.
Resumo para desativar hibernação
- Clique no botão iniciar;
- Clique na engrenagem para abrir as configurações;
- Entre em Sistema;
- Clique em Energia e suspensão;
- Clique Configurações de energia adicionais;
- Clique Alterar configurações do plano ativo;
- Clique Alterar configurações de energia avançadas;
- Clique no + ao lado de Suspender;
- Clique no + ao lado de Hibernar após;
- Modifique Na tomada para Nunca;
- Se quiser modifique também Na bateria mas não recomendamos.
Não deixar suspender ou hibernar usando Don’t Sleep
Para quem não quiser ter o trabalho de modificar as configurações do Windows, existe um programinha portátil que previne contra o encerramento do sistema por suspensão, hibernação ou mesmo ao desligamento acidental.
O programa é o Don’t Sleep disponível para download gratuito, por ser portátil não precisa de instalação. É só fazer download e extrair o arquivo no computador. Quando terminar clique no “DontSleep.exe” para rodar o programa. Vai aparecer o ícone do programa na bandeja do sistema, ao lado do relógio do Windows.
Se o seu abrir em japonês é só clicar no “LNG” (1) no menu superior e modificar para “English” ou “Brasil” (tradução ainda incompleta). Não precisa editar muita coisa, assim que abrir ele já aparece com as opções selecionadas (3), mas marque “Habilitar/Enable” (2) para ativá-lo. O legal é que ele também possui temporizador (4) caso você queira desativá-lo automaticamente depois de um tempo.
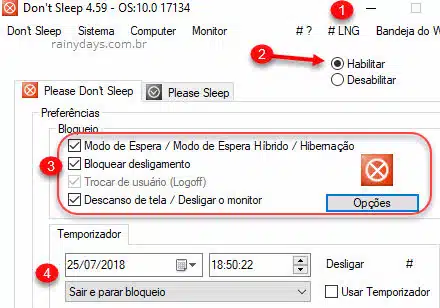
Clicando com botão direito do mouse no ícone na bandeja do sistema você pode desabilitar rapidamente ou até sair do programa, além de ter acesso à outras opções disponíveis.
Como sair do modo suspender ou hibernar no Windows
Se seu computador Windows entrou em suspensão ou hibernação, normalmente basta pressionar o botão de energia para ele voltar. Mas em alguns computadores é possível voltar da suspensão mexendo o mouse ou apertando alguma tecla no teclado. Verifique no manual do seu computador.
