Como rastrear alterações no Word e Excel
Como rastrear alterações no Word e Excel? Criou arquivo no Word ou no Excel para compartilhar e editar com outras pessoas e precisa analisar as modificações feitas por elas? O Word e Excel possuem recurso de rastreamento das modificações realizadas, mas o recurso não fica ativado por padrão. Neste post explicaremos como ativar o rastreio de alterações para poder saber o que foi editado, adicionado ou removido do arquivo de texto ou da planilha.
Passo a passo para ativar recurso para rastrear alterações no Word
1. Abra no Word o documento que quer rastrear as modificações.
2. Na faixa de opções clique em Revisão.
3. Clique em Controlar alterações e selecione Controlar alterações.
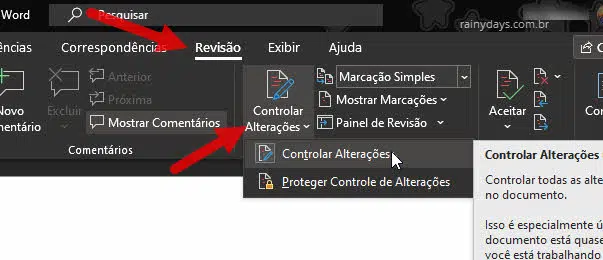
Como rastrear alterações no Word depois de ativar
1. Depois que ativar clique novamente em “Revisão”, dentro da seção “Controle” clique na setinha para baixo do lado direito de “Marcação Simples”. Modifique para Todas as marcações.
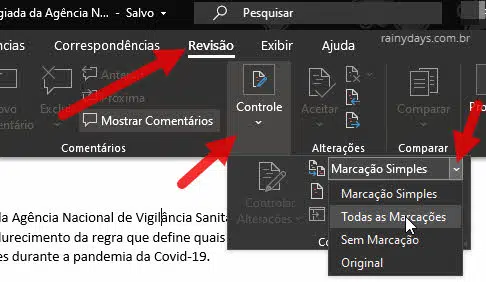
2. Qualquer mudança que for realizada no documento original aparecerá sublinhado em vermelho. Caso a mudança seja feita por outro autor, aparecerá em outra cor (lembrando que a pessoa precisa editar usando o Microsoft Word para ele conseguir rastrear as modificações). Se passar o mouse em cima do texto adicionado (sem clicar), vai aparecer o nome da pessoa que fez a mudança e a data.

Passo a passo para controlar alterações no Excel
1. Abra no Excel o documento que deseja rastrear as alterações.
2. Na faixa de opções clique em Revisão.
3. Clique com botão direito do mouse na área vazia do lado direito da seção Tinta e selecione Personalizar faixa de opções.
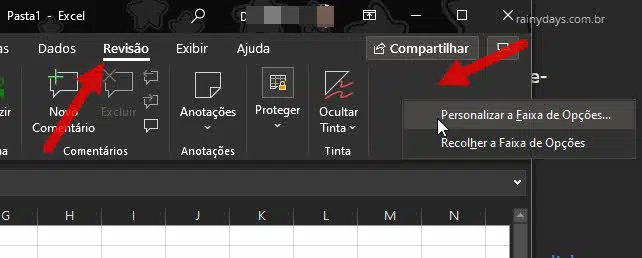
4. Na coluna da direita dentro de “Personalizar a Faixa de Opções” selecione Revisão e clique em Novo Grupo na parte debaixo da coluna.
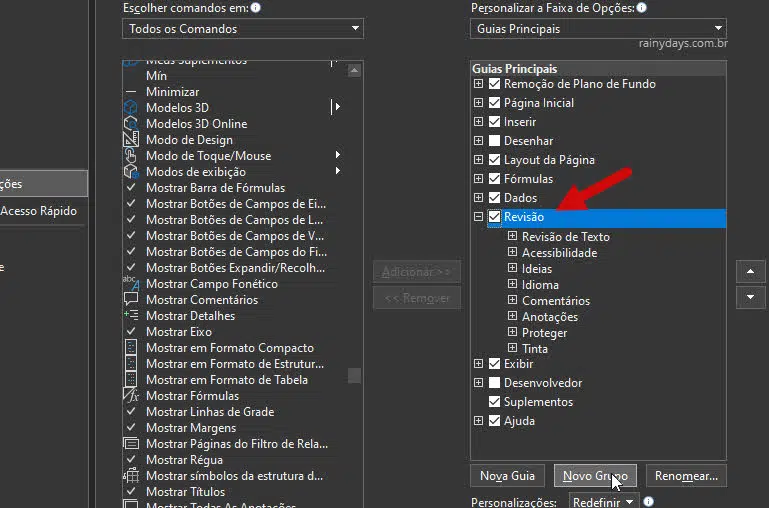
5. Clique com o botão direito do mouse em “Novo Grupo (Personalizado)” e selecione Renomear.
6. Dê um nome para o grupo que será criado, você pode dar o nome que preferir, aqui colocaremos o mesmo do Word, Controlar alterações e clique em Ok.
7. Agora clique em cima de Controlar alterações (Personalizado) para selecionar.
8. Na coluna da esquerda “Escolher comandos em” modifique para “Comandos Fora da Faixa de Opções”. Selecione Realçar Alterações… e clique em Adicionar que aparece no meio das colunas.
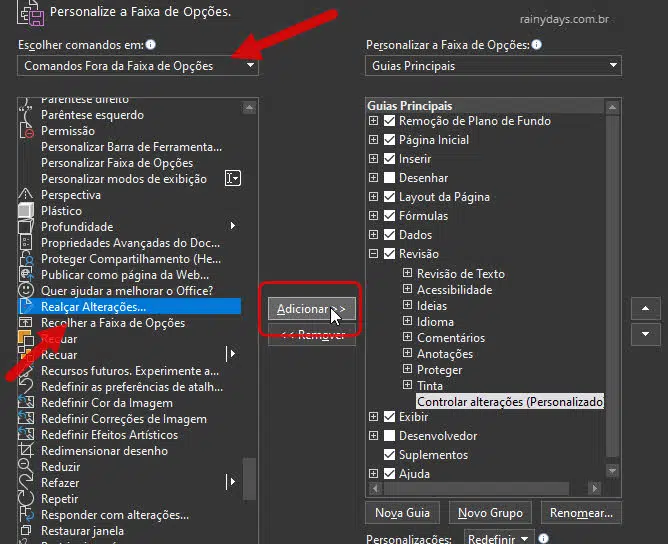
9. Selecione novamente o Controlar alterações (Personalizado) clicando em cima dela.
10. Na coluna da esquerda “Escolher comandos em” procure agora por Aceitar/Rejeitar Alterações… e clique em Adicionar que aparece no meio das colunas.
11. Depois que adicionar as duas opções clique em Ok no canto inferior direito da janela para fechá-la.
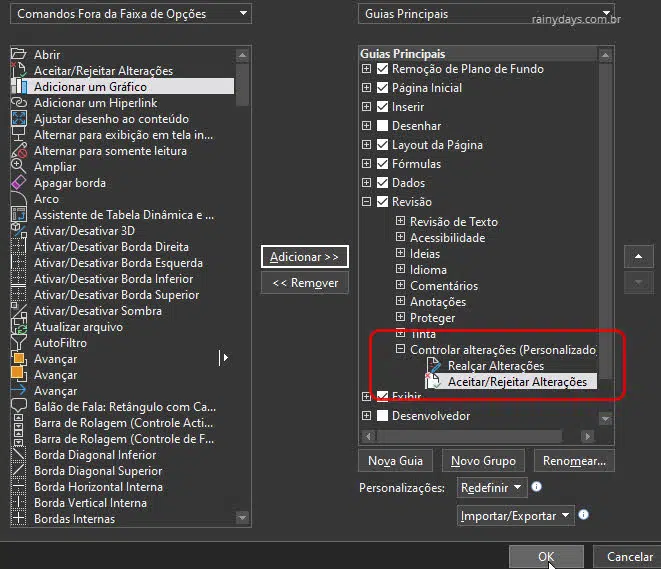
12. Agora ative o recurso para o seu documento que quer rastrear. Clique em Revisão na faixa de opções e depois
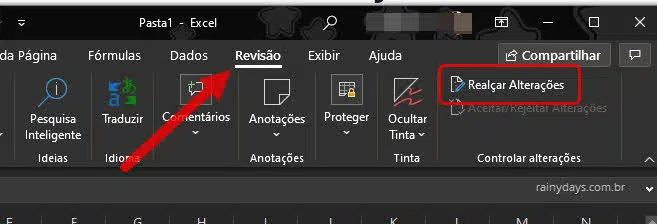
13. Selecine a caixinha Controlar alterações ao editar. Dentro de “Quando” você pode deixar Todas ou Desde a última gravação ou Não revisada ou selecionar uma data. Se quiser selecione Autor e escolha se quer Todos ou Todos menos eu. QUando terminar clique em Ok.
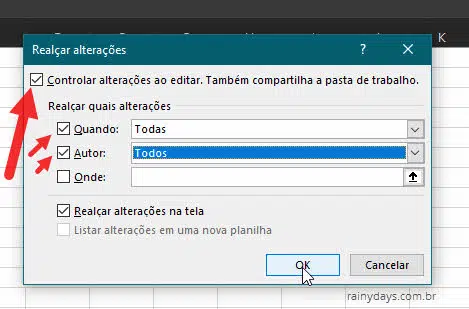
14. Talvez peça para salvar o arquivo, clique em Salvar.
15. As mudanças que forem realizadas no documento por você ou por outra pessoa serão destacadas na planilha com um pequeno triângulo no canto superior esquerdo da célula.
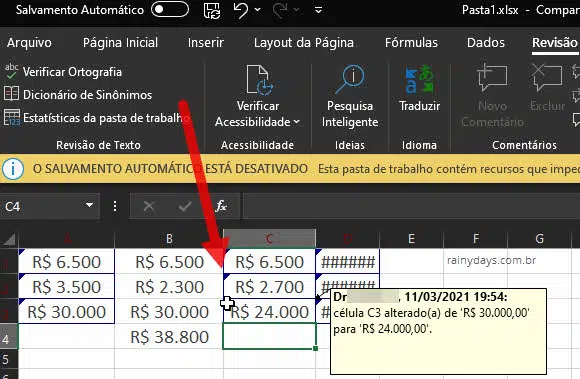
16. Deixando o mouse em cima da célula modificada aparece o que foi alterado, o nome da pessoa que alterou e a data em que a alteração foi realizada.
