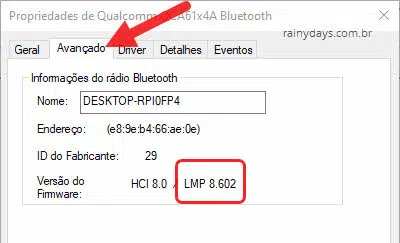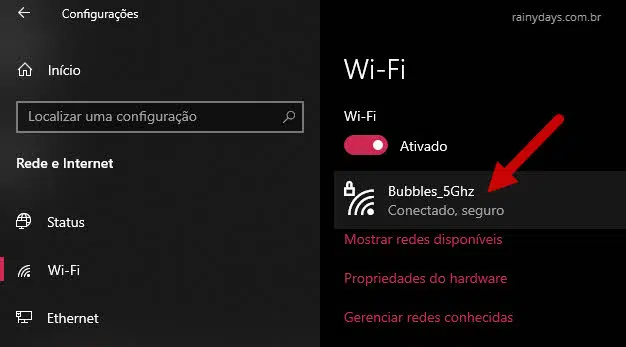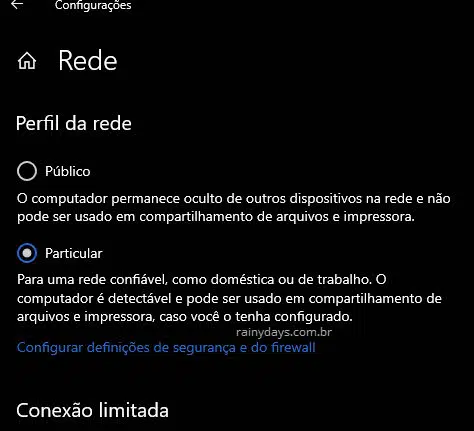Como usar compartilhamento por proximidade do Windows 10
Como usar compartilhamento por proximidade do Windows 10? Costuma trocar arquivos pela internet com pessoas que moram na sua casa ou que trabalham com você? Com a opção Compartilhamento por proximidade do Windows 10 ficou muito mais simples enviar e receber arquivos para pessoas que estiverem próximas ao seu computador.
Passo a passo para usar compartilhamento por proximidade do Windows
O processo deve ser feito em cada computador da casa ou trabalho que quiser utilizar o recurso de compartilhamento. Eles precisam estar rodando Windows 10 versão 1803 ou superior, e ter Bluetooth 4.0 ou superior (com suporte para baixa energia).
1. Clique no botão iniciar e depois na engrenagem para abrir as Configurações.

2. Entre em Sistema.
3. No menu da esquerda clique em Experiências compartilhadas.
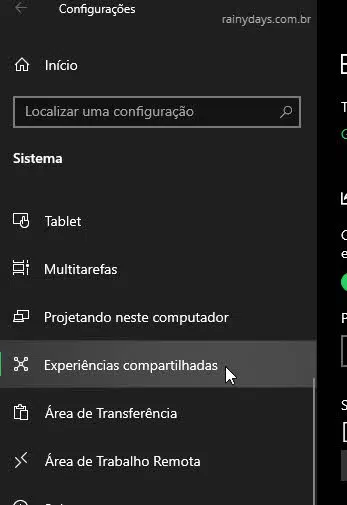
4. Do lado direito ative o botão em Compartilhamento por proximidade.
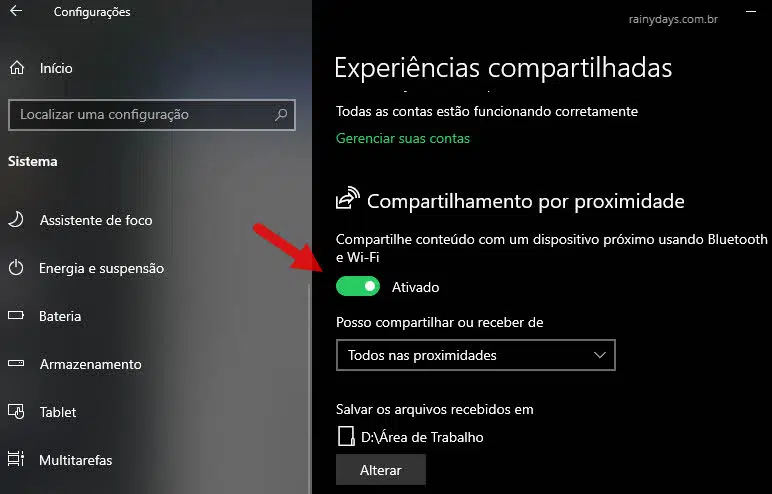
5. Você pode compartilhar ou receber de Todos nas proximidades ou Somente meus dispositivos (que estiverem com sua conta Microsoft logada). Se você quer compartilhar com outras pessoas do local, tem que deixar em Todos nas proximidades.
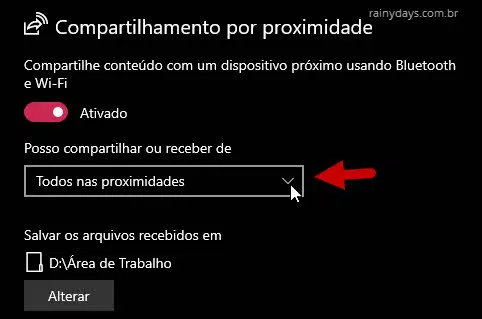
6. Você pode alterar o local de salvamento no campo “Salvar os arquivos recebidos em” clicando em Alterar.
7. Selecione a pasta que quiser utilizar para o salvamento dos arquivos e clique em Selecionar pasta.
Compartilhando arquivos entre os dispositivos locais
Depois que tiver configurado o recurso nos computadores você já pode transferir os arquivos.
1. Para transferir arquivos clique com botão direito do mouse no arquivo que quiser compartilhar e selecione Compartilhar.
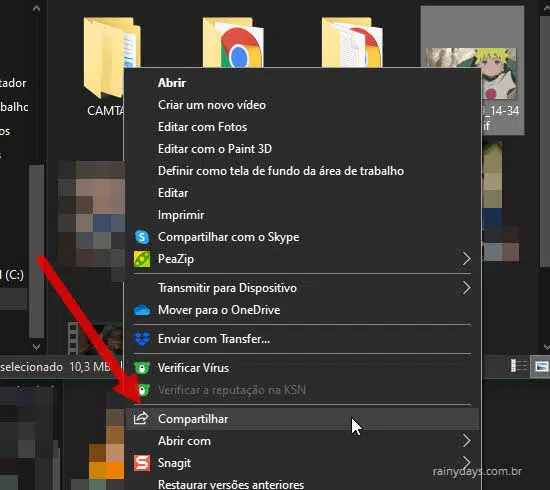
2. Vai abrir a janela de compartilhamento do Windows, aguarde aparece o computador para o qual quer enviar. Clique no nome do computador para enviar o arquivo.
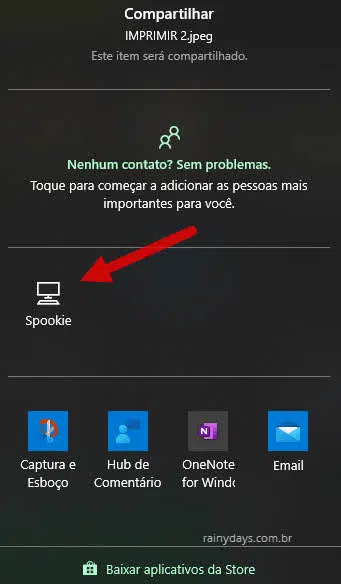
3. A outra pessoa receberá uma notificação na Central de Ações do Windows. Ela precisa clicar em Salvar e abrir ou apenas Salvar para o arquivo ser baixado para o computador dela.
Problemas com compartilhamento por proximidade do Windows
Se o dispositivo para o qual quer enviar não estiver aparecendo na sua tela, verifique se os dois computadores estão com o compartilhamento por proximidade ativado como explicado no primeiro tópico. Verifique também se o Bluetooth e o WiFi estão ativados em ambos computadores.
Se a transferência do arquivo estiver muito lenta, pode ser que dispositivo esteja usando o Bluetooth ao invés do WiFi para transferir o arquivo. Para não deixar isso acontecer, tenha certeza de colocar os dois dispositivos conectados na mesma rede WiFi e que elas estejam marcadas como “Particular”:
- Abra as Configurações (engrenagem) > Rede e internet > Wi-Fi > clique na conexão que está conectado no momento.
- Modifique para “Particular” nos dois computadores.
Meu Bluetooth é 4.0?
Para verificar se seu Bluetooth é 4.0 você pode verificar no Gerenciador de Dispositivos. Abra o Gerenciador de Dispositivos, clique no botão iniciar do Windows e digite Gerenciador de Dispositivos.
Clique na setinha do lado esquerdo de “Bluetooth” e clique com botão direito do mouse em cima do seu adaptador Bluetooth.
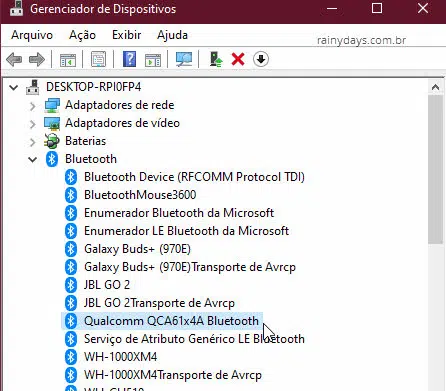
Entre em “Avançado” a versão tem que ser LMP 6.X ou superior.