Configurar o Authy para autenticação em duas etapas
Como configurar o Authy para autenticação em duas etapas? Já falamos sobre a autenticação em duas etapas aqui no site, e uma das melhores e mais seguras maneiras de gerar código de segurança é utilizando aplicativo gerador de códigos. Com o aplicativo Authy você pode gerar códigos no computador e no celular, pois sincroniza os dados na nuvem entre vários dispositivos. Neste post explicamos passo a passo como cadastrar seus dados e os sites no app Authy usando o aplicativo para Windows, Android e iOS. Na primeira vez que configura, dá um pouco de trabalho, mas depois vale a pena, pois todos seus códigos serão gerados em um único lugar e estarão sempre acessíveis.
Para aqueles que ficarem preocupados com a sincronização na nuvem, eles avisam que os dados são criptografados com AS-256 no próprio smartphone, e só depois enviados para os servidores do Authy. Mas a sincronização na nuvem é opcional, quem não quiser não precisa ativar.
Instalando o aplicativo no computador e smartphone
Comece baixando o Authy nos seus dispositivos e no computador:
- Download do Authy para Windows (32 e 64 bit) ou Mac (instale no computador clicando no arquivo executável).
- Download do Authy para Android na GooglePlay
- Download do Authy para iPhone/iPad na AppStore
Como configurar o Authy no celular para autenticação em duas etapas?
É importante lembrar que você precisa ter um número de celular válido e funcionando, para poder confirmar o número no aplicativo. Será enviado um código por SMS para você digitar na tela do Authy. Caso não tenha número de celular, não tem como realizar o cadastro no aplicativo.
1. Abra o aplicativo Authy no seu celular Android ou iPhone, o procedimento é o mesmo.
2. Escolha o país 55, digite o número do telefone com o DDD sem o zero e toque Ok. Digite e-mail válido e toque em Ok novamente.
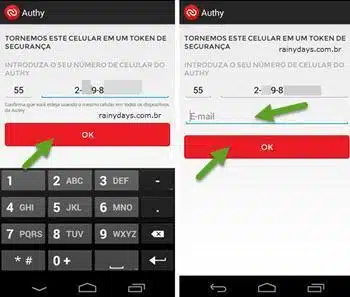
3. Selecione SMS para receber o pin de confirmação e aguarde a mensagem chegar. Copie o pin e cole na tela do Authy.
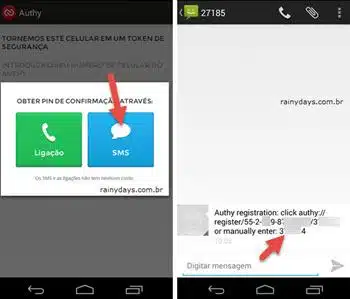
Pronto, o aplicativo Authy está ativado para seu celular.
Ele irá mostrar um aviso se deseja criar backup para sincronizar entre dispositivos. Este backup é uma cópia de segurança de todas suas contas registradas. É importante criar este backup utilizando uma senha forte. Se der problema no celular, você poderá restaurar suas contas com facilidade. Digite duas vezes a senha forte com mais de 20 caracteres usando letras maiúsculas, minúsculas, números e símbolos. Ao terminar toque em Habilitar backups.
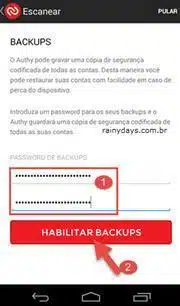
VOCÊ NÃO PODE ESQUECER ESTA SENHA! Se precisar restaurar sua conta no celular ou outro dispositivo, será preciso digitá-la, senão você perde tudo que salvou no aplicativo e não poderá mais entrar nos sites cadastrados.
Depois que tiver configurado tudo no celular, você pode começar a adicionar as suas contas da web onde deseja ativar a verificação em duas etapas:
- Android – toque no ícone de três bolinhas no canto superior direito, depois Adicionar conta e siga as informações da tela do site onde deseja ativar a verificação em duas etapas.
- iPhone – toque no quadradinho Adicionar conta na parte debaixo da tela e siga as informações da tela, conforme o site que quiser cadastrar.
Confira nossos posts explicando sobre como ativar verificação em duas etapas em diversos sites diferentes.
Como configurar o Authy no Windows?
Para configurar o aplicativo Authy no computador é muito simples. Baixe do site especificado no primeiro tópico e instale.
1. A primeira tela do Authy no computador solicitará para digitar o mesmo número de telefone que cadastrou no aplicativo do celular, no tópico anterior. Tem que ser o mesmo número, senão não sincronizam as informações. Digite o mesmo número com o 55 e DDD sem zero, clique em Ok.
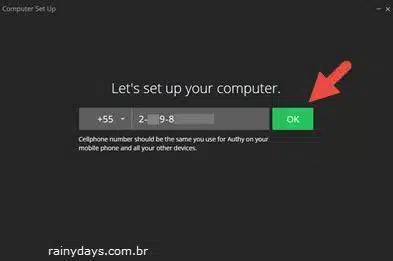
2. Como seu celular já está configurado no Authy escolha Another Device. Se esta opção der problemas, você pode escolher SMS ou ligação, para receber o código e digitar na tela do computador.
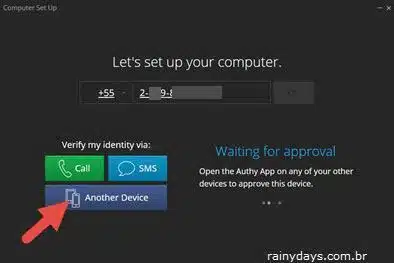
3. Abra o aplicativo Authy no seu celular, aparecerá a mensagem avisando que está tentando conectar outro dispositivo, toque em Aceitar, digite Ok e toque em Ok.
Pronto, aparecerá a mensagem que a “Operação foi realizada com sucesso”.
Se você já cadastrou alguma conta no Authy pelo celular, ela aparecerá na tela do aplicativo no computador, todas as contas aparecem nos dois dispositivos que você tiver cadastrado, com os códigos sincronizados. Você poderá utilizar qualquer um dos dois dispositivos, para visualizar seus códigos de autenticação em duas etapas, das contas cadastradas.
Códigos do Authy não estão sincronizando entre os dispositivos?
Para sincronizar os códigos entre os dois dispositivos, você tem que ativar o backup do Authy, senão os dados não são sincronizados. Verifique no aplicativo do celular e do computador, se o backup está ativado. Se não estiver, você terá que criar uma senha de backup, pois os tokens ficam criptografados com esta senha.
Ativar backups do Authy no celular Android:
- Abra o aplicativo Authy Android.
- Toque no ícone de três bolinhas no canto superior direito.
- Entre em Configurações.
- Toque na aba Contas.
- Toque no botão do lado direito de Backups para ativar (vai ficar azul).
- Digite a senha e confirme digitando mais uma vez.
Ativar backups do Authy no iPhone:
- Abra o Authy no iPhone.
- Toque no ícone da engrenagem no canto superior direito.
- Toque na guia Contas na parte debaixo da tela.
- Toque no botão do lado direito de Backups do Autenticador.
- Digite a senha de backup criada e confirme.
Ativar backups do Authy no computador:
- Abra o app Authy no computador.
- Clique em Settings no canto inferior direito.
- Entre em Accounts.
- Selecione o quadradinho do lado direito de Enable backup password.
- Digite a senha e confirme digitando mais uma vez.
Outras informações sobre o Authy do computador
Se você divide computador com outras pessoas, pode criar uma senha Master para o aplicativo do computador. Para isso abra o app Authy no seu computador e clique em “Settings” no canto inferior direito. Clique em “General”, no campo “Master Password” clique em “Enable”. Digite a senha que quer utilizar para bloquear, depois repita a mesma senha para confirmar. Somente quem souber a senha, conseguirá visualizar seus códigos gerados pelo Authy.
Também é possível registrar contas para gerar códigos pelo aplicativo Authy do computador, o procedimento é praticamente o mesmo do celular. A diferença é que você não poderá ler o QR Code, mas pode digitar manualmente o QR Code na tela do aplicativo. Basta tocar no ícone de positivo + no canto superior direito da tela do Authy no computador.
