Configurar OneDrive para sincronizar pastas específicas
Como configurar OneDrive para sincronizar pastas específicas? Na versão gratuita do OneDrive os usuários têm direito a 15 GB de espaço de armazenamento na nuvem. Você pode armazenar o que quiser, arquivos, músicas, fotos, documentos e sincronizá-los entre diversos dispositivos diferentes. Mas nem sempre queremos sincronizar todas as pastas do serviço com o computador.
Neste post explicaremos como selecionar quais pastas do OneDrive aparecerão no PC. Também explicaremos como ativar o recurso “arquivos sob demanda”. Este recurso permite visualizar todos arquivos do OneDrive no PC mas os arquivos não ocuparão espaço no HD.
Configurar OneDrive para sincronizar pastas específicas
Atenção! A dica abaixo vai fazer a pasta ou o arquivo do OneDrive não aparecer no seu computador. Caso queira visualizar a pasta mas não quer que ela ocupe espaço no HD, então pule para o segundo tópico dos arquivos sob demanda.
Comece clicando com o botão direito do mouse em cima do ícone do OneDrive que aparece próximo ao relógio do Windows. Selecione “Configurações”.
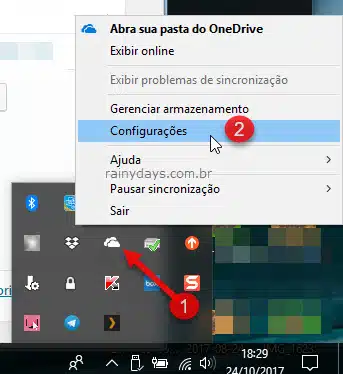
Dentro da aba “Conta” clique em “Escolher pastas” (2).
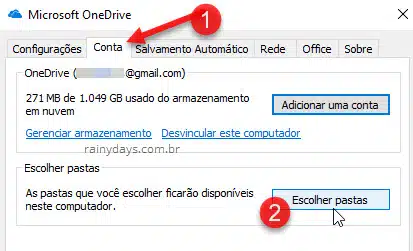
Abrirá a janela “Sincronizar os arquivos do OneDrive com este computador”. Desmarque o quadradinho na esquerda da pasta para não deixar que ela seja sincronizada com seu computador. As pastas que não são sincronizadas ficam desmarcadas.
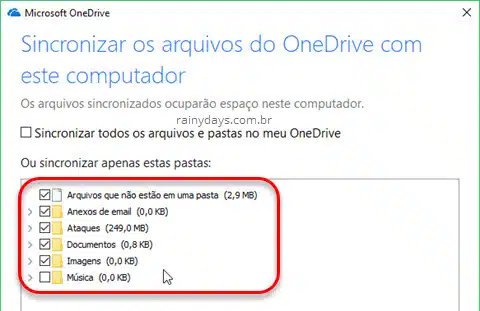
O OneDrive vai mostrar um aviso explicando que os arquivos e pastas não sincronizados permanecerão no seu OneDrive mas serão excluídos do computador. Se já estiverem no computador eles serão excluídos. Clique em “Ok” (1). Depois clique novamente em “Ok” (2) para fechar a janela das pastas.
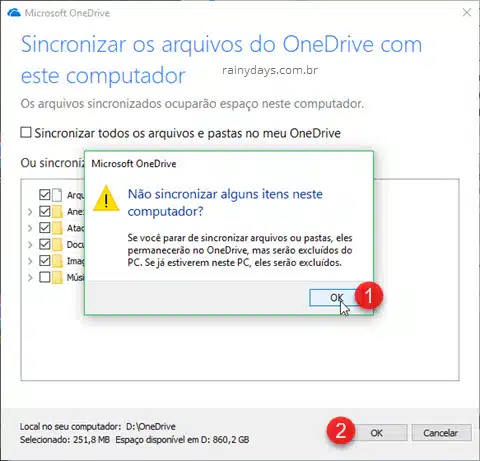
Para finalizar clique em “Ok” novamente e sair das configurações do OneDrive.
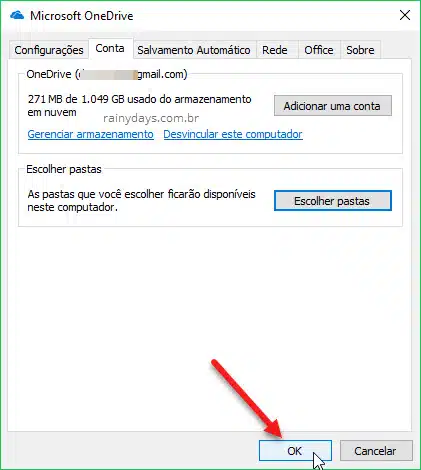
Se posteriormente você resolver sincronizar alguma pasta que desmarcou, é só abrir as “Configurações” do OneDrive novamente. Selecione os quadradinhos das pastas para serem sincronizadas com o PC.
Visualizar arquivos do OneDrive sem ocupar espaço no HD do Windows
Caso você prefira visualizar todos os arquivos do OneDrive no computador mas apenas não quer quer eles ocupem espaço no HD, então o melhor é usar o recurso dos “arquivos sob demanda”. Assim eles só vão ocupar espaço quando você quiser editá-los, pois serão baixados para o computador neste momento.
É só abrir as configurações do OneDrive, na aba “Configurações” selecione “Arquivos sob demanda” e clique em “Ok”.
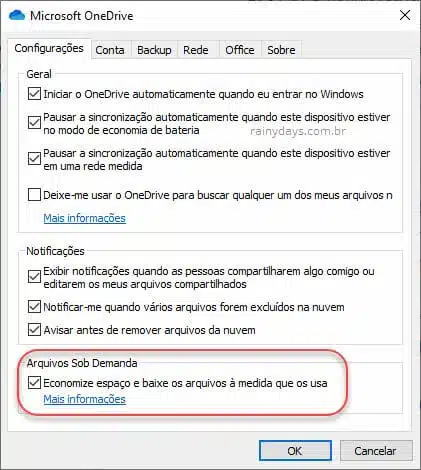
Quando você terminar de editar o arquivo ou pasta do OneDrive e não quer que ele ocupe espaço no HD, clique com botão direito do mouse em cima do arquivo/pasta e selecione “Liberar espaço”.
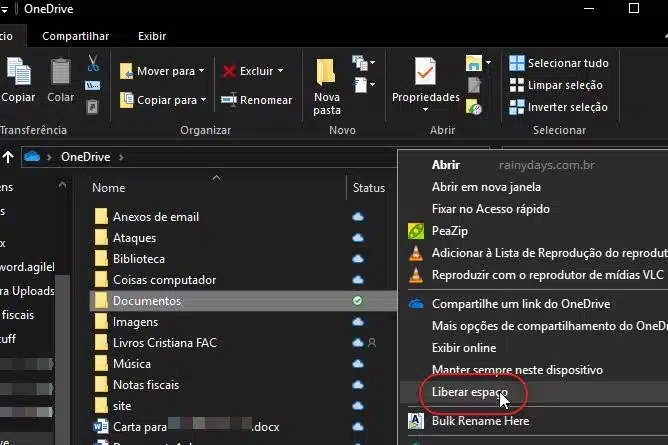
Este arquivo será apagado do computador mas estará disponível na sua conta do OneDrive na nuvem.
Quando o recurso de arquivos sob demanda está ativado vão aparecer três opçõs de ícones diferentes no campo “Status” da pasta no Explorador de Arquivos:
- Nuvem azul – indica que o arquivo ou pasta está no OneDrive somente online, não está ocupando espaço no HD/SSD, só poderá ser editado quando você ficar online para baixá-lo;
- Bolinha verde com fundo branco (vazia) – arquivo disponível localmente e ocupando espaço no HD, ele pode ser editado sem internet;
- Bolinha verde cheia – arquivos selecionado para “Sempre manter neste dispositivo”, arquivos sempre disponíveis localmente e ocupam espaço no HD/SSD, podem ser editados offline (sem internet).

tô com a mesma dúvida
Reinaldo, cria uma atalho da pasta que tu quer, e envia ela como atalho para o one drive, assim qualquer arquivo que tu por nessa pasta , vai aparecer tanto no seu pc como no one drive!!
a pergunta é: como sincronizar pastas específicas do computador no OneDrive e não do OneDrive no computador.
Não há necessidade (nem espaço) de se mover todas as pastas para dentro da pasta do OneDrive para poder tê-la sincronizada, pois desse modo ou se necessitaria de muito espaço para caber todos os arquivos, ou vc teria de quebrar a estrutura de pastas para enviar apenas o que interessa e manter a outra parte do projeto em outra unidade, ou duplicá-la e assim perder o sentido do backup automático, já que terá de ficar sempre duplicando para manter a versão web atualizada.
E isso se agrava se vc quer poder editar apenas os arquivos do Office em qualquer lugar. Porque até há outros apps possuem essas funções, como o Sugar Sync, o PCloud e o Mega, mas eles não podem editar os arquivos do office. O arquivo precisaria ser baixado no dispositivo/aplicativo que trabalharia a informação.
Então como resolver?