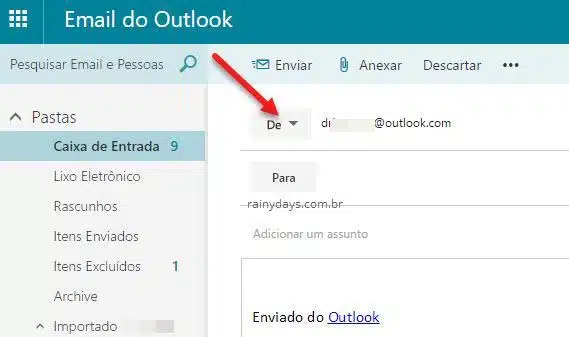Como criar aliases no Outlook.com
Se você costuma se cadastrar em diversos sites diferentes ou gosta de ter um e-mail para compras e outro para coisas pessoais, então vai gostar de saber que é possível criar aliases no Outlook.com. Não tem ideia do que são aliases? São outros e-mail que você pode criar dentro da mesma conta do Outlook, sem precisar criar várias contas diferentes, todos chegam na mesma caixa de entrada, são parte da mesma conta. Você poderá fazer login no Outlook com qualquer um deles usando a mesma senha.
O legal dos aliases (pseudônimos) é que se você não quiser mais usar seu e-mail antigo não precisa criar outra conta no Outlook para ter um e-mail novo, é possível criar um novo na mesma conta e assim manter todos seus e-mails e contatos, sem necessidade de exportar e importar tudo.
Como criar aliases no Outlook.com
Criando novos aliases
Entre na sua conta da Microsoft https://account.microsoft.com. Clique em “Suas informações” (1) no menu superior, depois clique em “Gerenciar como você entra Microsoft (2).
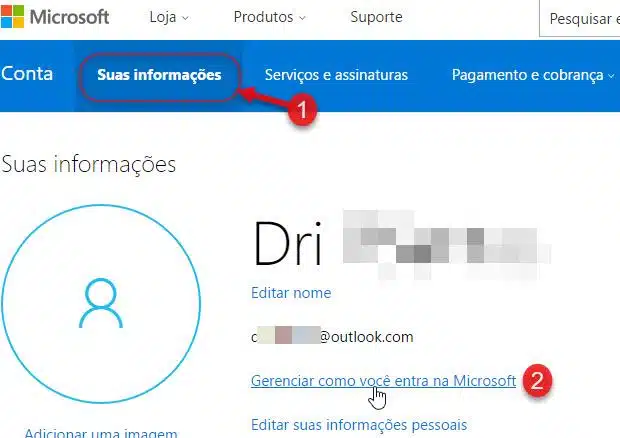
Dentro do campo “Alias da conta” vai aparecer seu e-mail atual, clique em “Adicionar e-mail”.
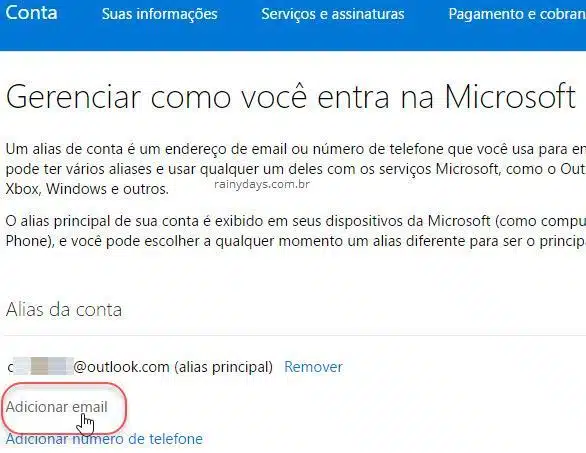
Digite o novo endereço de e-mail que quer usar (1), tem que ser um endereço que não esteja sendo usado por outra pessoa. Selecione se quer @outlook.com ou @outlook.com.br (2). Quem quiser pode usar um e-mail existente como alias da conta (3). Quando terminar clique em “Adicionar alias” (4).
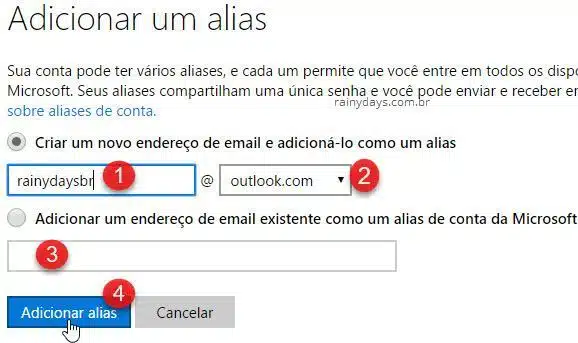
Se o e-mail estiver sendo usado por outra pessoa aparecerá o aviso em vermelho “Este endereço de e-mail já foi usado. Escolha outro”. Você terá que escolher outro. Se estiver tudo correto o e-mail que adicionou aparecerá embaixo do seu e-mail atual dentro do campo “Aliases da conta”.
Pronto, o novo e-mail está configurado. Seu antigo e-mail continuará funcionando e não será afetado por este novo e-mail criado. As pessoas poderão continuar enviando e-mail para seu antigo e-mail ou enviar para o que acabou de criar. Todos e-mails recebidos aparecerão na mesma Caixa de Entrada. Você pode fazer login na sua conta com qualquer um dos e-mails dos “Aliases da conta” usando a mesma senha.
Enviando e-mail usando os aliases
Os aliases aparecerão quando for enviar e-mail do Outlook.com na web. Na hora que for criar um novo e-mail é só clicar na setinha para baixo no campo “De”.
Vão aparecer todos aliases que você tiver registrado na conta. Clique no email que quiser utilizar para enviar o e-mail.
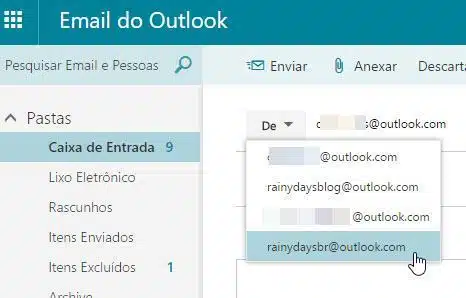
Também é possível selecionar os aliases no app E-mail do Windows 10. É só clicar em cima do e-mail que está aparecendo dentro do campo “De” e selecionar o que quiser.
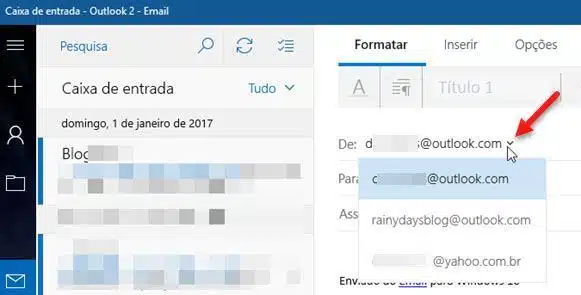
Modificando e-mail principal da conta
Quem quiser pode modificar o alias criado para ser usado como e-mail principal da conta. O alias principal é o exibido nos dispositivos da Microsoft, Windows, Xbox e Windows Phone.
Entre novamente na sua conta Microsoft, clique em “Suas informações” e depois “Gerenciar como você entra na Microsoft”.
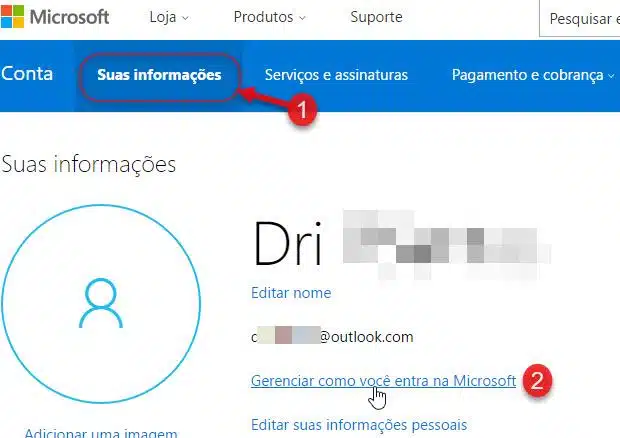
Para modificar o e-mail principal clique em “Tornar o principal” (1) do lado direito do e-mail em questão.
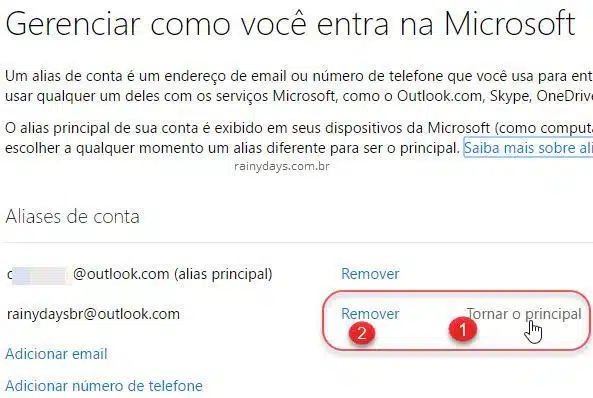
Vai abrir a janela explicando que este e-mail será mostrado nos dispositivos da Microsoft. Desmarque o quadradinho (1) se não quiser receber propagandas da Microsoft e clique em “Sim” (2) para confirmar.
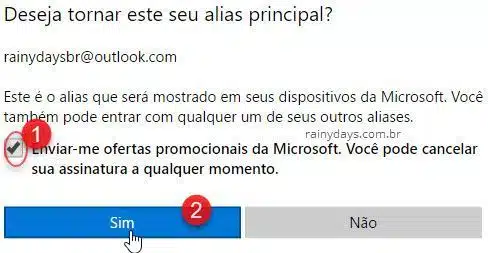
Pronto, esse alias se tornará o principal e-mail associado à sua conta. Pode demorar até 48 horas para que tudo seja modificado nos serviços da Microsoft.
Remoção de e-mail alias
ATENÇÃO! Não remova o alias original da conta a não ser que tenha certeza que não vai mais usá-lo! Quando você modifica o novo alias para o principal, aparece a opção para excluir o e-mail antigo. Se você remover o e-mail antigo perderá o controle sobre este e-mail, pessoas que conseguiam falar com você não poderão mais entrar em contato. Pior ainda, você não poderá recuperar o email removido e, eventualmente, outra pessoa poderá criar uma conta ou alias com seu email antigo (quando ele for liberado para uso).
Para apagar algum alias que tenha criado é só voltar novamente na página de aliases da conta e clicar em “Remover” (2) do lado direito do e-mail em questão.
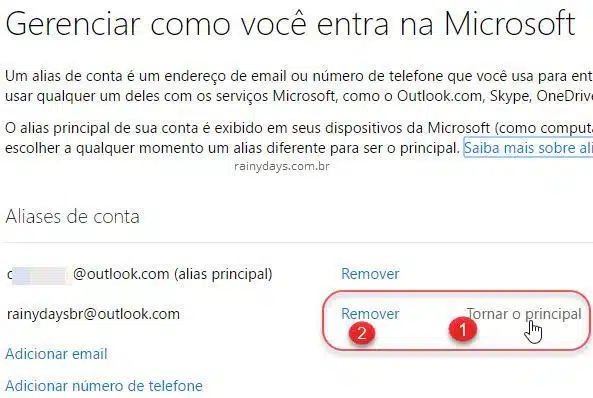
Abrirá a janela perguntando se tem certeza que quer apagar e explicando que acontece na exclusão. Para confirmar clique em “Remover”.
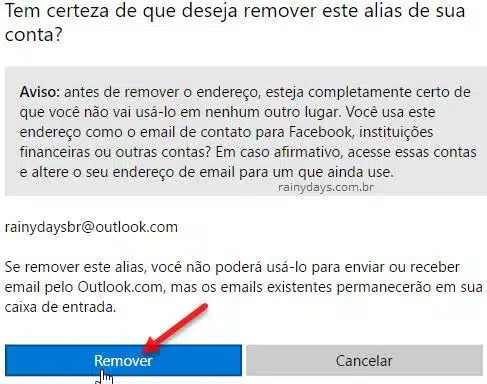
Caso não queira mais que os e-mails do alias antigo fiquem entrando na Caixa de Entrada, você pode criar uma nova pasta e criar uma regra para todos os e-mails que chegarem para o e-mail antigo serem movidos automaticamente para esta pasta. Confira aqui como criar regras no Outlook.com. Assim, os e-mails enviados para o alias antigo não ficarão misturados na Caixa de Entrada com os e-mails enviados para o novo alias.