Como customizar velocidade do mouse no Windows 10
Como customizar velocidade do mouse no Windows 10? Ao comprarmos um mouse novo, pode acontecer do cursor ficar deslizando rápido demais ou a rodinha descer direto na tela para o fim da página. Se isso acontecer com você, será preciso alterar a velocidade do mouse. Veja agora como aumentar ou diminuir velocidade do cursor do mouse rapidamente, pelas configurações do Windows 10 ou pelas propriedades do mouse.
Como customizar velocidade do mouse no Windows 10 pelas configuracões
1. Abra as configurações clicando no botão iniciar, clique na engrenagem para abrir as Configurações. Quem preferir pode apertar no teclado as teclas Windows + i.

2. Entre em Dispositivos.
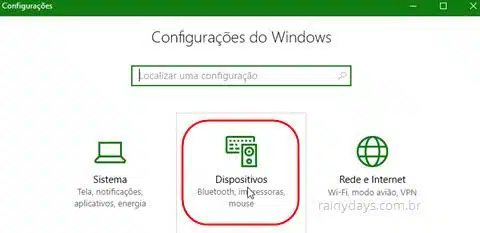
3. Clique em Mouse no menu da esquerda.
4. Do lado direito da janela você pode escolher quantas linhas irá rolar cada vez que girar a roda do mouse. Basta deslizar o botão “Escolher quantas linhas rolar por vez” para direita ou esquerda para aumentar ou diminuir a velocidade, respectivamente. O padrão é 3, mas você pode selecionar o que preferir até 100.
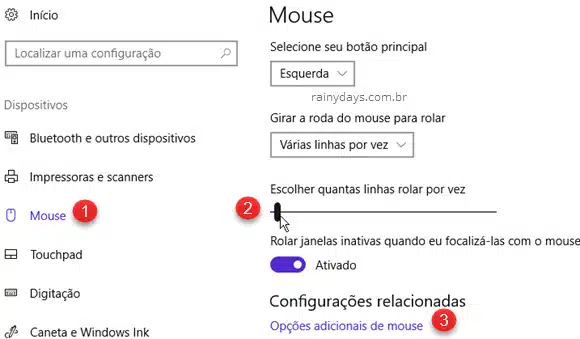
5. É possível ainda especificar uma numeração para a rolagem, para isso clique em Opções adicionais de mouse na mesma tela acima para abrir as “Propriedades de Mouse”.
6. Se você tiver mouse da Microsoft é possível editar a velocidade pela “Central de Mouse e teclado da Microsoft”. Basta clicar em Clique aqui para alterar as configurações do mouse.
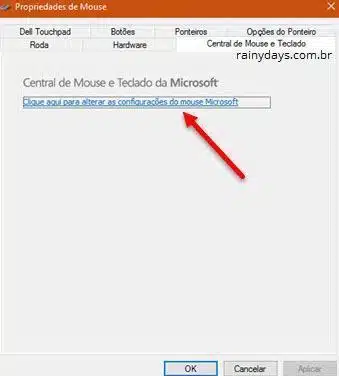
7. Se seu mouse não for Microsoft ou se você não tiver esta central de mouse e teclado instalada, então clique na aba Roda.
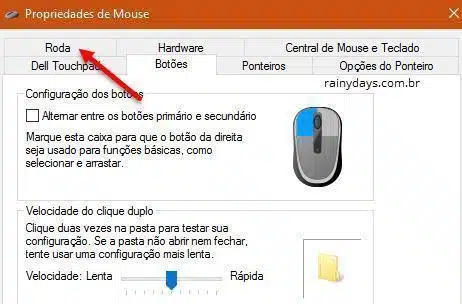
8. Aqui você poderá especificar a sensibilidade da roda do mouse digitando um número. Na primeira opção é a rolagem vertical. Nela você pode selecionar se quer passar números de linhas ou passar uma tela inteira a cada girada para cima e para baixo da roda. A segunda opção é a rolagem horizontal e está disponível apenas para mouses com função Tilt Wheel. Ao apertar a rodinha do mouse para direita ou esquerda a tela desliza para esquerda ou direita. Quando terminar de selecionar clique em “Aplicar” e em “Ok” para sair.
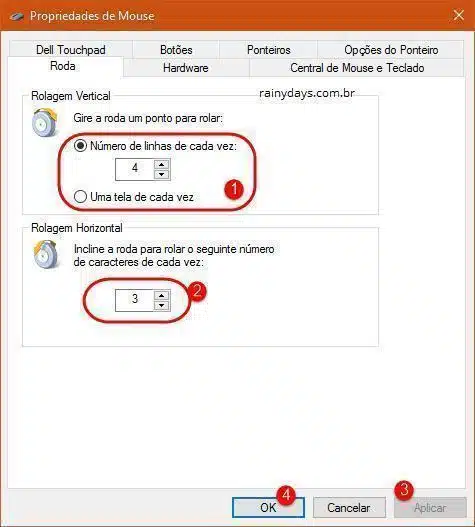
A velocidade de rolagem vai depender do mouse que você estiver usando. Por isso o ideal é ir modificando e testando, para descobrir o que melhor lhe agrada.
Por exemplo, se você segue muitas pessoas no Facebook e recebe muitas postagens, então talvez queira uma velocidade maior de rolagem ao girar a roda do mouse. Mas se sentir que ao girar a rodinha para baixo está passando quase a página toda, então será preciso diminuir a velocidade.
