Como desativar Acesso Rápido do Explorador de Arquivos
Posso desativar Acesso Rápido do Explorador de Arquivos? O Acesso Rápido está disponível no Explorador de Arquivos do Windows 10 e Windows 11, provavelmente ficará disponível em todas versões do sistema operacional. Ele traz as pastas que você utiliza com mais frequência, para facilitar quando for utilizar novamente. Se você compartilha o computador com outras pessoas, pode ser que não queira deixar este recurso ativo. A seguir explicamos como desativar o Acesso Rápido. Para aqueles que não quiserem desativar, é possível modificar para mostrar a tela padrão “Este Computador” quando abrir o Explorador de Arquivos.
Como desativar o Acesso Rápido do Explorador de Arquivos
É possível remover completamente o Acesso Rápido do seu Explorador de Arquivos no Windows, sendo a melhor opção para quem compartilha o computador com familiares.
1. Abra o Explorador de Arquivos, a pastinha amarela na barra de tarefas.

2. Clique em Exibir na barra superior. Se você estiver no Windows 11, não vai aparecer o”Exibir”, você deve clicar no ícone de três bolinhas e depois “Opções”.
3. Selecione Opções e depois Alterar opções de pasta e pesquisa.
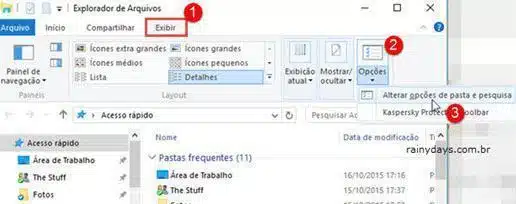
4. Na aba “Geral”, dentro da seção “Privacidade”, desmarque os quadradinhos nas opções Mostrar arquivos usados recentemente em Acesso Rápido e Mostrar pastas mais usadas em Acesso Rápido. Clique também no botão Limpar para apagar o histórico todo.
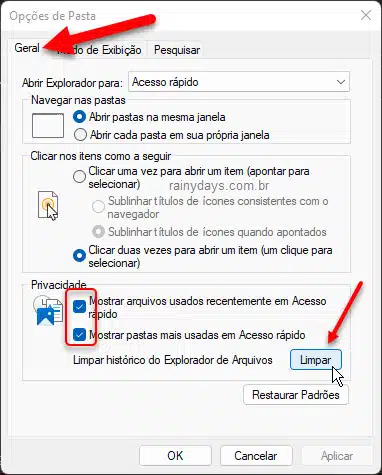
Fazendo isso, o Acesso Rápido do Windows vai mostrar apenas as pastas padrão, Área de Trabalho, Downloads, Documentos e Imagens. Você pode adicionar a pasta que quiser nele. Para isso basta arrastar e soltar a pasta que mais usa em cima da lista Acesso Rápido.
Como Abrir “Este Computador” ao invés do Acesso Rápido
A página padrão do Explorador de Arquivos no Windows é o Acesso Rápido. Mas você pode modificá-lo rapidamente para “Este Computador”. Para isso:
1. Abra o Explorador de Arquivos, a pastinha amarela na barra de tarefas.
2. Clique na aba Exibir no menu superior. Se você estiver no Windows 11, não vai aparecer o”Exibir”, você deve clicar no ícone de três bolinhas e depois “Opções”.
3. Selecione Opções e clique em Alterar opções de pasta e pesquisa.
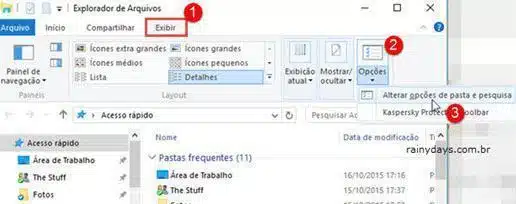
4. Na aba “Geral” tem uma opção “Abrir o Explorador de Arquivos para:”. Clique em cima de Acesso Rápido e modifique para Meu Computador. Depois clique em “Ok” para sair.
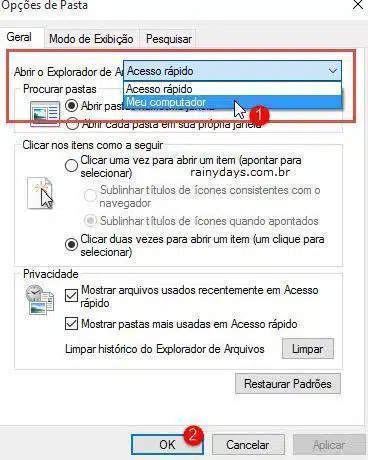
Agora sempre que abrir o Explorador de Arquivos ele abrirá automaticamente em “Este Computador”.
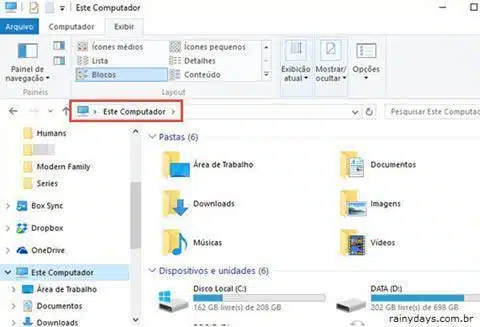
A tela que mostra as pastas padrão e HD/SSD do computador.
