Como desativar o Narrador do Windows 10 de vez
O Windows 10 tem muitas coisas boas, mas de vez em quando causa uns problemas do nada como, por exemplo, o narrador ficar abrindo automaticamente quando aperta algumas teclas do teclado. Mesmo desativando no painel de controle ele continua abrindo e chega a ser irritante, pois temos que ficar desabilitando. Veja agora como desativar o Narrador do Windows 10 de vez e não ter mais dor de cabeça.
ATENÇÃO! Depois de fazer isso você não vai mais conseguir usar o narrador, portanto tenha certeza que é isso que quer fazer, não nos responsabilizamos por problemas que possam ocorrer.
Como desativar o Narrador do Windows 10
Comece abrindo o Explorador de Arquivos e entre na pasta System32, copie e cole %systemroot%\System32 na barra e aperte Enter no teclado.
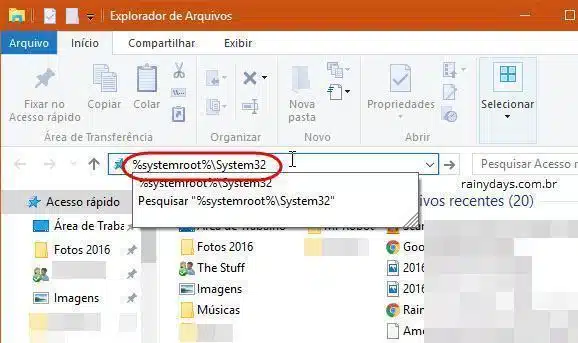
Procure por “Narrator.exe” e clique com o botão direito do mouse em cima dele. No menu de contexto selecione “Propriedades”.
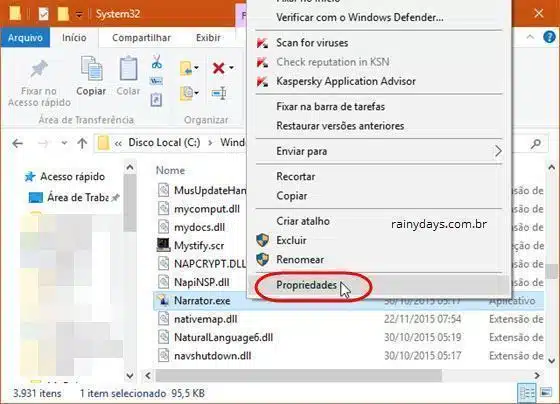
Selecione a aba “Segurança” e clique em “Avançado”.
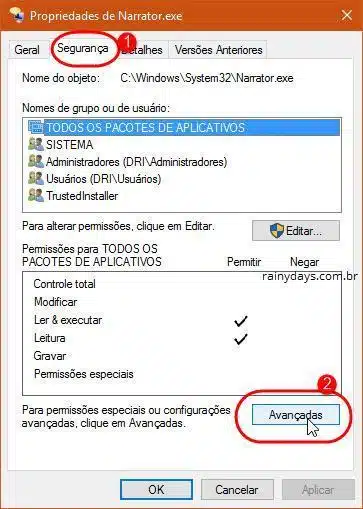
Na parte superior da janela clique em “Alterar” dentro do campo “Proprietário”.
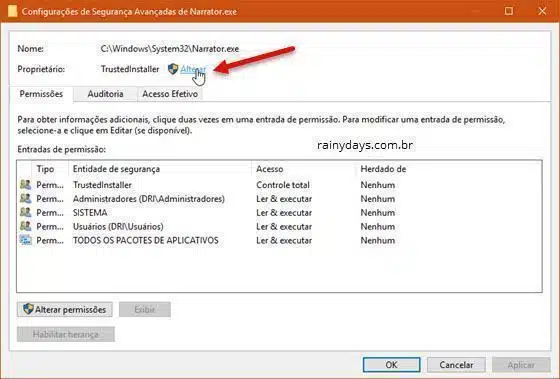
No campo “Digite o nome do objeto a ser selecionado” escreva seu nome de usuário, no meu caso é DRI (1). Quando terminar clique em “Ok”. Se não souber seu nome de usuário ele aparece na janela anterior dentro das “Entradas de permissão” em “Usuários”.
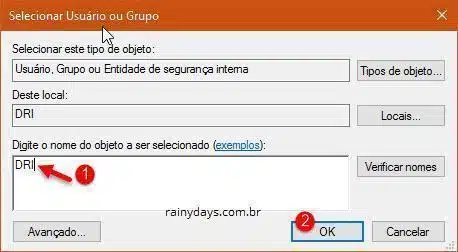
Agora você poderá remover as permissões do arquivo para seu usuário, assim não conseguirá mais abrir o Narrador.
Selecione o seu próprio usuário (1) dentro da lista “Entradas de permissões” e clique em “Editar” (2).
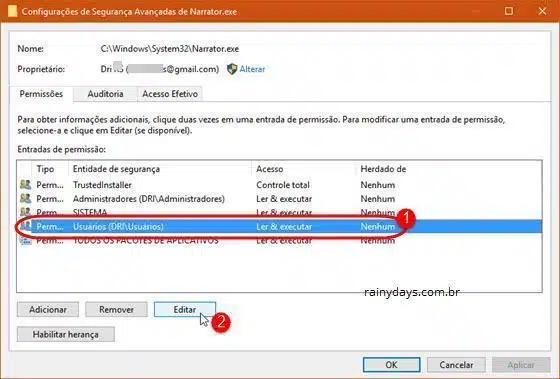
Desmarque os quadradinhos “Ler $ Executar” e “Leitura” e clique em “Ok”.
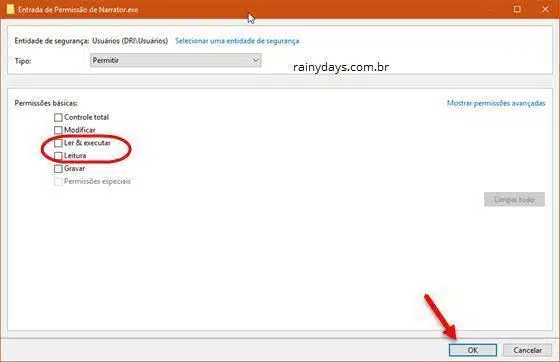
Clique novamente em “Alterar” na parte de cima da janela.
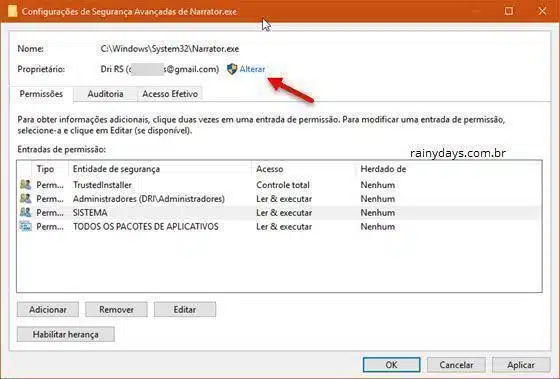
Vai aparecer mensagem de segurança do Windows alertando sobre a mudança de permissão da pasta. Clique em “Sim”.

Dentro do campo em branco digite “Sistema” (1) e clique em “Ok” (2).
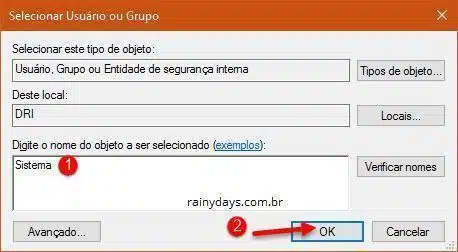
Clique em “Ok” para fechar a janela de configurações de segurança avançadas do Narrador.
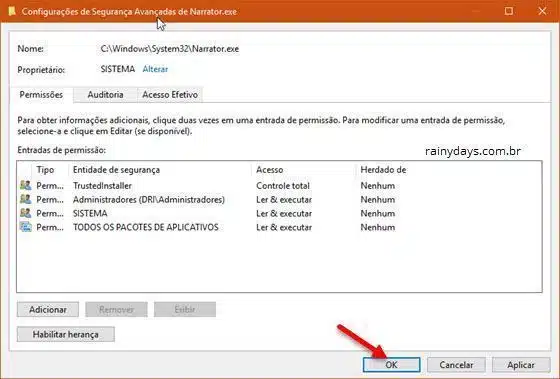
Clique em “Ok” para fechar.
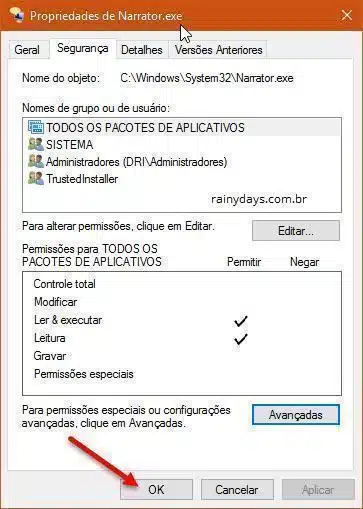
Pronto, agora o Narrador não vai mais ficar abrindo quando apertar, sem querer, o atalho do teclado (tecla Win + Enter).
