Descobrir qual programa acordou o computador
Como descobrir qual programa acordou o computador? É muito chato quando colocamos o computador em suspensão e ele fica acordando sozinho, sem ter ninguém mexendo. Isso pode ser causado por alguns programas ou aplicativos que começam a rodar no Windows sem mais nem menos.
Neste post explicaremos como desativar o que está causando o problema. Já mostramos aqui no site como descobrir o que está impedindo o computador dormir, a dica é parecida.
Descobrir qual programa acordou o computador
Para começar é preciso abrir o Prompt de Comando como administrador.
Clique no botão iniciar do Windows, digite na busca cmd ou prompt. Clique com botão direito do mouse em cima do Prompt de Comando e selecione “Executar como administrador”.
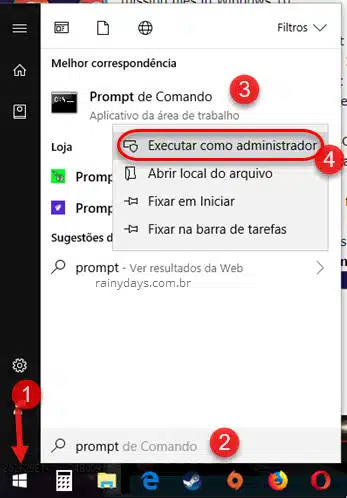
Digite o comando abaixo (dando espaço entre powercfg e o traço) e aperte Enter no teclado:
powercfg -lastwake
A resposta vai mostrar o que acordou o computador da última vez.

Como o meu computador foi acordado por mim apertando o botão de energia, no Prompt de Comando apareceu “Botão de Energia”.
Às vezes pode ser o mouse ou o teclado ou algum outro dispositivo USB quem acordou seu computador mesmo sem você ter tocado neles. Tarefas agendadas do Windows também podem acordar o computador em um horário específico, e os próprios programas instalados podem criar despertadores automaticamente.
Descobrindo quais dispositivos podem acordar o computador
Para saber quais dispositivos podem acordar seu computador abra o Prompt de Comando como administrador, como explicado no início do post.
Digite o comando abaixo e aperte Enter no teclado:
powercfg -devicequery wake_armed
Se tiver algum dispositivo capaz de acordar o computador aparecerá listado em seguida. No meu caso não tem nenhum.
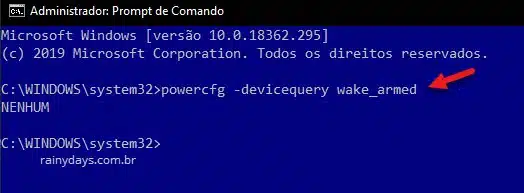
E para ver uma lista dos despertadores (timers de ativação) programados no computador digite o comando abaixo e aperte Enter novamente:
powercfg -waketimers
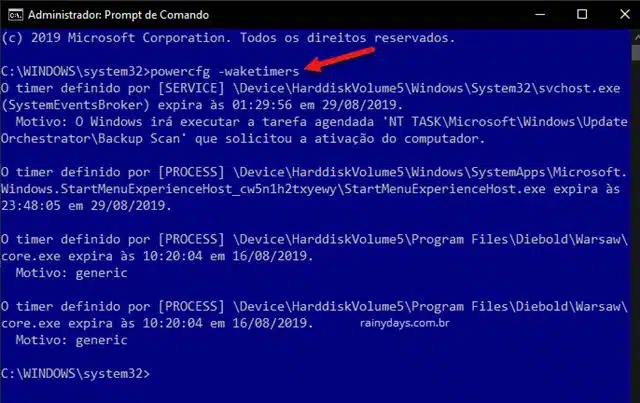
Impedir programa de acordar computador
É possível parar dispositivos de acordarem seu computador acessando o Gerenciador de Dispositivo.
Para abrir o Gerenciador de Dispositivos clique no botão iniciar, digite Dispositivo na busca e clique em “Gerenciador de Dispositivo” na parte de cima.
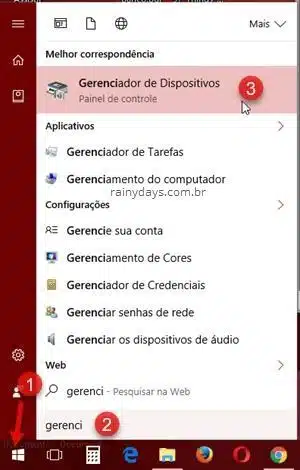
Procure pelo dispositivo que apareceu quando você digitou o segundo comando (-devicequery wake_armed), ele aparecerá com o mesmo nome nesta lista. No exemplo abaixo mostramos com o adaptador de rede. Clique com o botão direito do mouse em cima do dispositivo e selecione “Propriedades”.
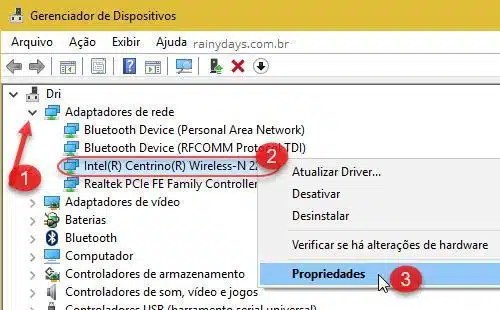
Na aba “Gerenciamento de Energia” desmarque o quadradinho “Permitir que este dispositivo acorde o computador”. Quando terminar clique em “Ok”.
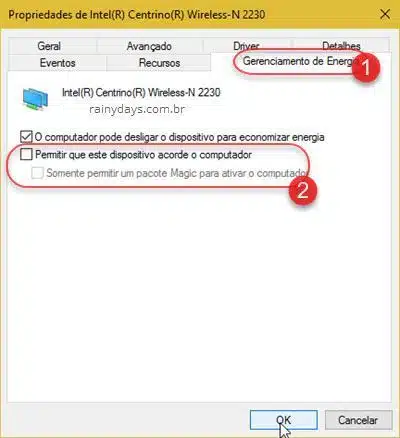
Pronto, agora esse dispositivo não irá mais acordar seu computador. Repita o processo para os outros que quiser.
Desativar despertadores do Windows
Caso tenha aparecido algum despertador no resultado do comando -waketimers, você pode desativar estes despertadores.
Para isso clique com botão direito do mouse em cima do ícone da bateria na bandeja do sistema e escolha “Opções de Energia”.

Ou clique com botão direito do mouse em cima do botão iniciar, no menu WinX clique em “Opções de energia”. Ou aperte no teclado a tecla Windows e, sem soltá-la, aperte a letra “X”.
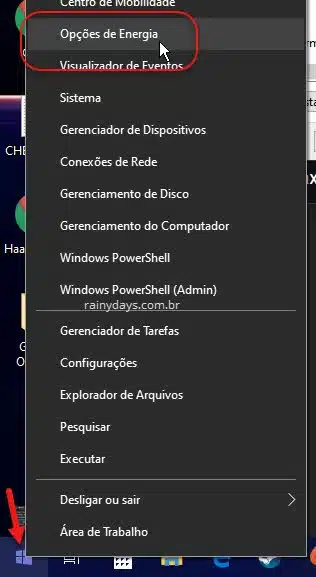
Em seguida clique em “Configurações de energia adicionais” do lado direito da janela.
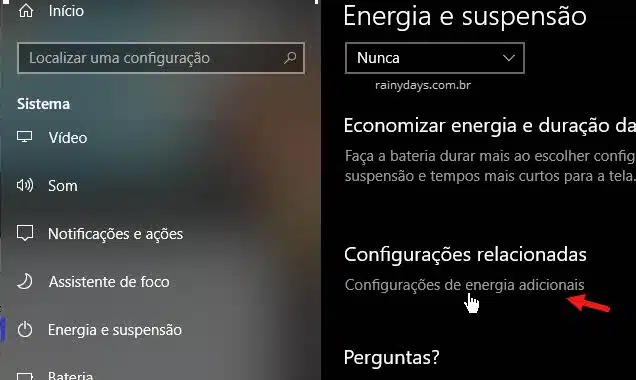
Clique em “Alterar configurações do plano”.
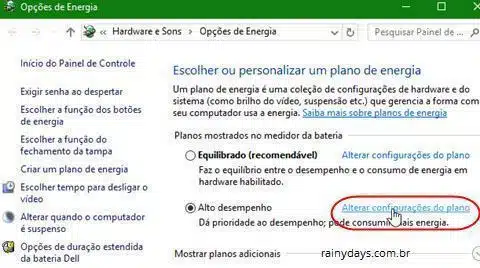
Clique em “Alterar configurações de energia avançadas”.
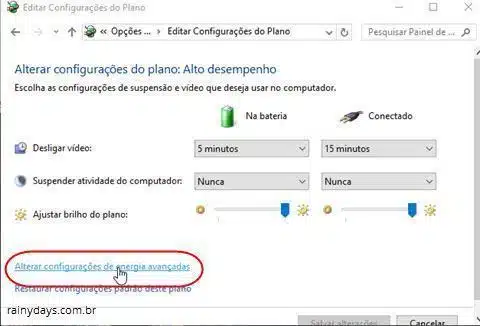
Procure por “Suspender” e clique para expandir. Em “Permitir despertadores” coloque “Desativar” nas duas opções. Quando terminar clique em “Ok”.
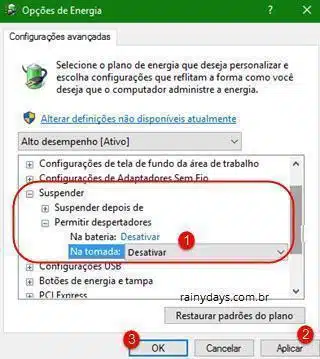
Pronto, depois disso seu computador só deve acordar quando você quiser.
Caso prefira não desativar os despertadores por completo, você pode desinstalar o programa que criou o despertador ou modificar as configurações do despertador no próprio programa sem desinstalá-lo.
Informações adicionais com o Visualizador de Eventos
Quem quiser mais detalhes sobre o ocorrido pode procurar no Visualizador de Eventos do Windows. Para isso clique com o botão direito do mouse em cima do botão iniciar e selecione “Visualizador de Eventos”.
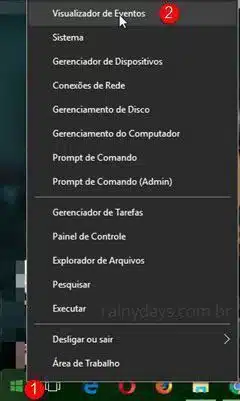
Ou então clique no botão iniciar, digite na busca Visualizador e clique na opção que aparecerá na parte superior do menu.
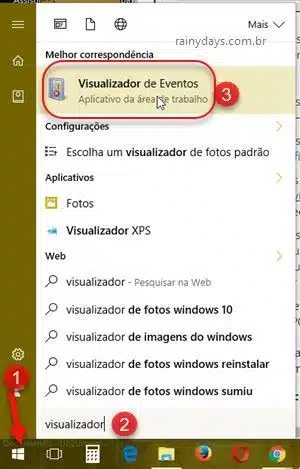
No menu da esquerda clique em “Log do Windows”. Clique em cima de “Sistema” e depois clique com botão direito do mouse em cima do “Sistema”. Selecione “Filtrar Log Atual…”. Isso será feito para filtrar somente os logs que interessam.
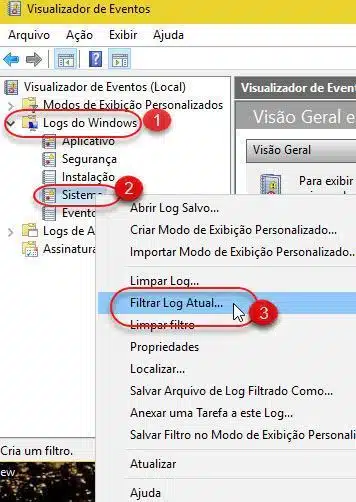
Dentro de “Fontes de evento” selecione “Power-Troubleshooter” e clique em “Ok”.
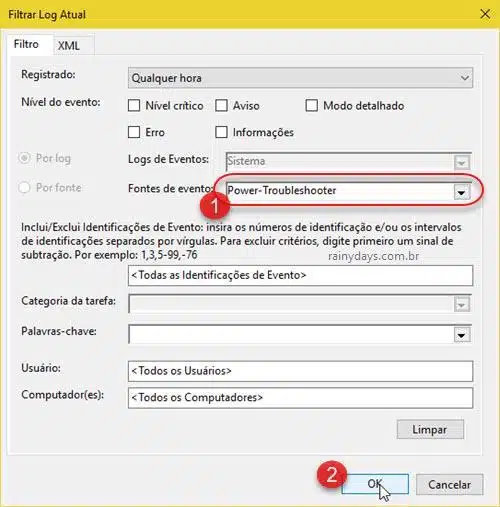
Vai voltar para a janela principal do visualizador, agora mostrando apenas os logs de quando o computador acordou de um estado de baixo consumo de energia. Clique no log e preste atenção nos campos “Ativar Origem” (mostra o que acordou o computador) e no campo “Registrado” (mostra quando o evento ocorreu).
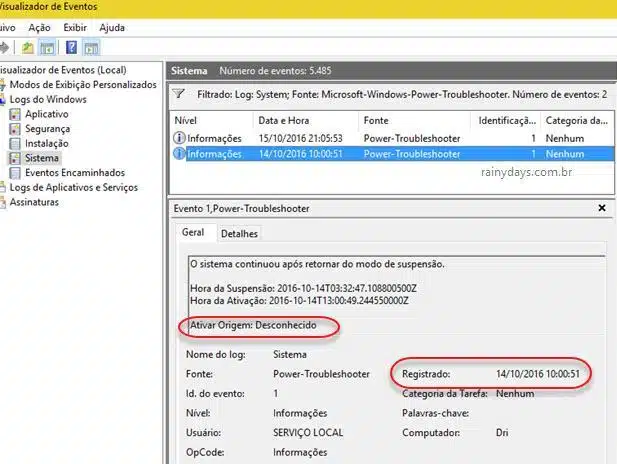
Se em “Ativar Origem” aparecer escrito:
- Botão de energia – indica que apertaram o botão de energia para acordar o PC;
- Nome do seu adaptador de rede (por exemplo, “Intel Centrino Wireless N2230″) – quer dizer que o PC está configurado para ser ligado ou “acordado” por uma mensagem de rede (Wake-on-LAN);
- Cronômetro – quer dizer que uma tarefa agendada acordou o PC, normalmente aparece o nome da tarefa;
- Mouse compatível com HID (ou teclado) – quer dizer que o PC está configurado para acordar quando apertar o mouse ou teclado;
- Desconhecido – não tem como saber, mas pelo menos você pode descobrir o horário que o PC acordou, você terá que fazer buscas para tentar descobrir qual dispositivo acordou o computador.

Parabéns, realmente bem completo.
Muitos locais só falam sobre o básico, ou então comentam sobre o powecfg, mas não dizem como achar no agendador de tarefas.
Foi muito útil.Guardei esta página porque odeio quando a Microsoft se comporta como se fosse dona do MEU computador. No meu caso o culpado de acordar o computador foi a Microsoft que agendou para todas as noites 21:30 verificar se havia updates e toda manhã eu pegava meu computador com a bateria vazia.
Obrigado
De nada Markus! A Microsoft faz umas coisas que são bastante irritantes mesmo, como não temos muita escolha acabamos tendo que ficar usando ela assim mesmo.
Que bom que pudemos ajudar.
Abs