Como corrigir ERR_CONNECTION_CLOSED no Chrome?
Como corrigir ERR_CONNECTION_CLOSED no Chrome? Tentou entrar em algum site no navegador Chrome, mas apareceu o erro falando que “Este site não pode ser acessado” e o aviso ERR_CONNECTION_CLOSED? Este erro quer dizer que existe algum problema de conexão do seu computador com o site que está tentando acessar, ou seja, não é causado pelo site. Normalmente é uma falha temporária, e pode voltar ao normal atualizando a página. Se não voltar, pode ser necessário seguir algumas das dicas abaixo, para tentar solucionar este erro.
Dicas para corrigir ERR_CONNECTION_CLOSED no Chrome
1. Roteador – comece reiniciando o seu roteador. Desligue o roteador, tire da tomada, espere alguns minutos para descarregar qualquer cache que pode estar salvo. Depois coloque na tomada novamente e ligue o roteador. Verifique se voltou ao normal.
2. Redefinir as configurações de rede – se não voltar ao normal, tente resetar as configurações de rede. Abra o Prompt de Comando, clique no botão iniciar do Windows, digite cmd ou prompt, clique com botão direito no “Prompt de Comando” e selecione “Executar como administrador”.
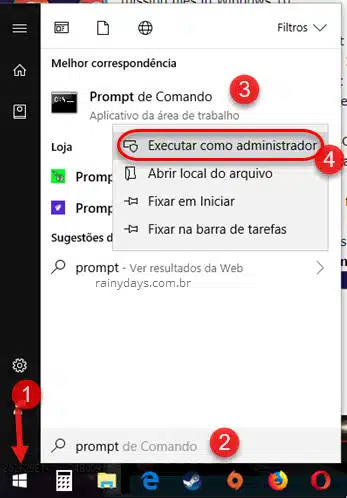
Digite o comando abaixo e aperte Enter no teclado:
netsh int ip reset
Depois digite o outro comando e aperte Enter no teclado:
netsh winsock reset
Reinicie o computador quando terminar e verifique se voltou ao normal.
3. Teste em outro navegador – verifique se a página está abrindo normalmente no Firefox, Edge ou outro navegador de sua preferência. Se o site carregar normalmente em outro navegador, tente as dicas seguintes, para limpar e alterar servidores DNS.
4. Limpar o cache do DNS – se o cache do DNS estiver com dados corrompidos, pode causar este erro no Chrome. Você pode limpar o cache para ver se volta ao normal. Abra o Prompt de Comando. Clique no botão iniciar do Windows, digite cmd ou prompt, clique com botão direito no “Prompt de Comando” e selecione “Executar como administrador”.
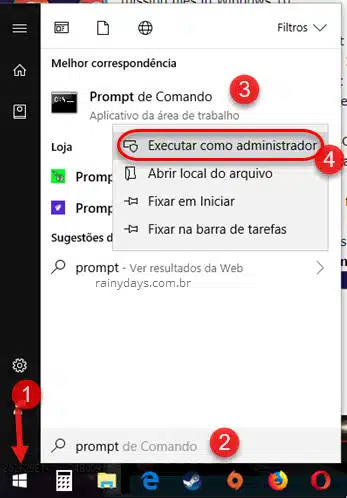
Agora digite um comando de cada vez abaixo, apertando o Enter depois de cada um deles:
ipconfig /release ipconfig /renew ipconfig /flushdns ipconfig /registerdns
Tem que ser um de cada vez, e o Enter após cada um. Quando terminar reiniciar o computador e tente usar o Chrome.
5. Modifique o DNS do computador – muitas vezes problemas podem ser causados pelo DNS da sua operadora. Você pode modificar o DNS para algum DNS público como o Google DNS, Open DNS, Cloudflare e outros. Eles costumam deixar a conexão mais segura e mais rápida, do que o DNS padrão da operadora. Já explicamos aqui no site como alterar o DNS no Windows 11 e no Windows 10, o resumo é o seguinte:
- Clique com botão direito do mouse no ícone da sua conexão com a internet, canto inferior direito da tela.
- Selecione “Abrir configurações de rede e internet” e depois “Alterar opções de adaptador”.
- Clique com botão direito do mouse na conexão que utiliza, selecione “Propriedades”.
- Clique em cima do “Protocolo TCP/IP Versão 4 (TCP/IPV4)” para ficar azul e depois botão “Propriedades”.
- Selecione “Usar os seguintes endereços de servidor DNS”.
- Altere o DNS primário e o DNS secundário para o DNS que deseja utilizar.
- Quando terminar “Ok” e “Fechar”.
Testei as dicas acima e continua ERR_CONNECTION_CLOSED
Se o erro continua mesmo após as dicas, poderá ser necessário redefinir e limpar o Chrome.
Primeiro tente limpar o computador por software nocivo utilizando o recurso do Chrome:
- Clique no ícone de três bolinhas e entre em “Configurações”.
- No menu da esquerda clique em “Redefinir e limpar”.
- Do lado direito clique em “Limpar computador” (ou digite na barra de endereços chrome://settings/cleanup).
- Na janela do recurso clique em “Buscar” para ele verificar.
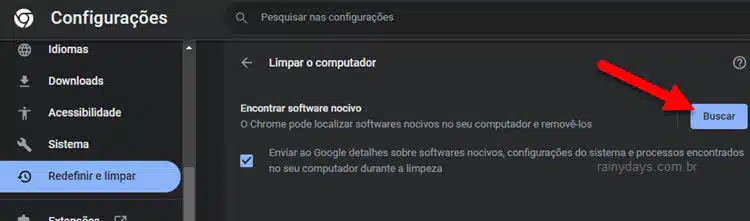
Se ele detectar algum software nocivo, irão aparecer algumas etapas para você removê-lo. Siga até confirmar a limpeza. Depois verifique se voltou ao normal.
Se não voltar ao normal, você pode redefinir as configurações do Chrome para as configurações iniciais. Lembrando que esta dica apaga o histórico e cache do navegador, para eliminar qualquer arquivo que possa estar corrompido. Não se preocupe, você pode restaurar sua conta realizando login na sua conta Google no Chrome novamente.
- Clique no ícone de três bolinhas e entre em “Configurações”.
- No menu da esquerda clique em “Redefinir e limpar”.
- Clique em “Restaurar configurações para os padrões originais”.
- Confirme na tela seguinte.
Aguarde restaurar as configurações, apagará o histórico e cache do Chrome. Quando terminar faça login com sua conta novamente, tente acessar o site e veja se voltou ao normal.
