Fazer buscas no Histórico e Favoritos do Chrome pela barra de endereços
A barra de endereços do Chrome, além de ser usada para fazer pesquisas direto no Google sem precisar abrir o site, também pode ser usada para fazer buscas no histórico e favoritos do Chrome rapidamente. Mas para isso é preciso criar o mecanismo de busca para cada um nas configurações do navegador. É uma ideia muito boa principalmente para quem tem muitos favoritos salvos no Chrome e nunca consegue encontrar o que procura.
Fazer buscas no Histórico e Favoritos do Chrome
Criando e usando mecanismos de pesquisa para os Favoritos
Comece abrindo as configurações do Chrome. Clique no botão de três traços e depois “Configurações”.
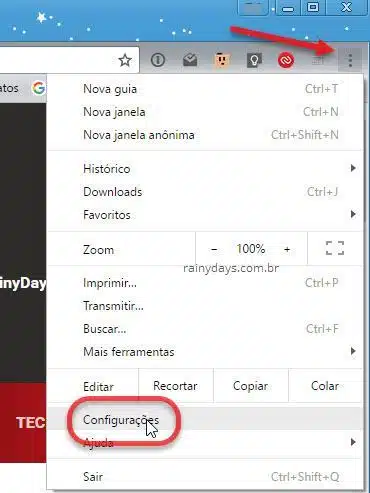
Desça até o campo “Mecanismo de pesquisa” e clique em “Gerenciar mecanismos de pesquisa”.
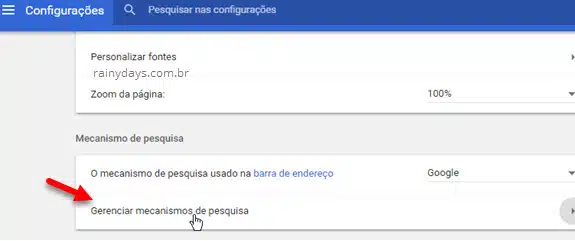
Clique em “Adicionar” no campo “Outros mecanismos de pesquisa”.
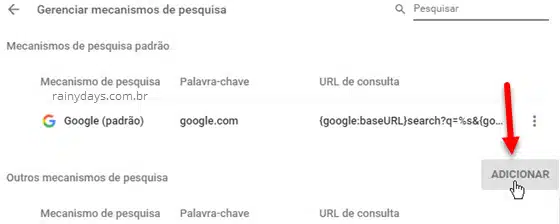
Para criar a busca nos Favoritos, digite o nome para o mecanismo de pesquisa que irá criar, aqui coloquei como “Favoritos”. No segundo campo escolha a palavra-chave que será usada para ativar a pesquisa, escolhi FV. Copie e cole a url abaixo no campo 3:
chrome://bookmarks/?q=%s
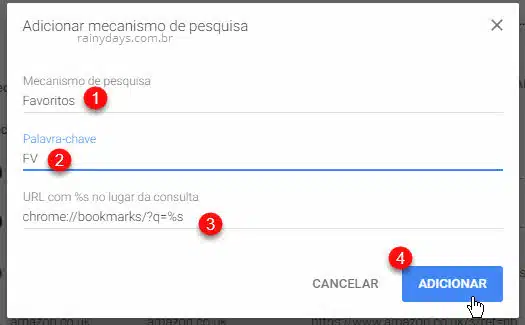
Para usar a busca que criou é só digitar na barra de endereços do Chrome a palavra-chave que escolheu. No meu caso foi FV. Digite e aperte a barra de espaço ou a tecla “Tab” no teclado.
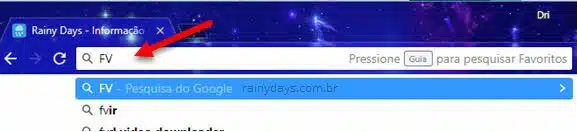
Vai abrir o “Pesquisar em NOMEQUEESCOLHEU”. Digite a palavra ou frase que quer procurar nos seus favoritos e aperte Enter no teclado.
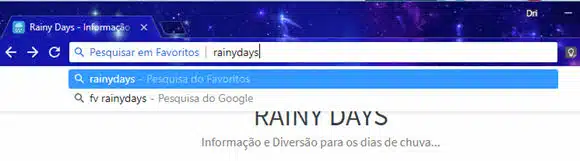
Vai abrir o resultando filtrando a busca nos seus favoritos do Chrome.
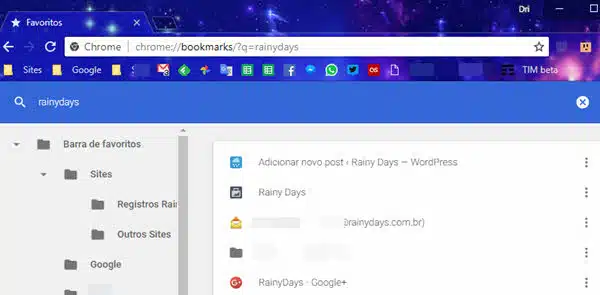
Muito mais simples do que ter que abrir a aba dos Favoritos para depois realizar a busca.
Criando e usando mecanismos de pesquisa para o Histórico
Para o Histórico faça o mesmo. Abra o “Gerenciar mecanismos de pesquisa”.
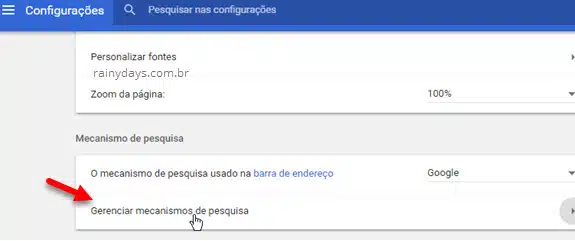
Clique em “Adicionar” dentro de “Outros mecanismos de pesquisa”.
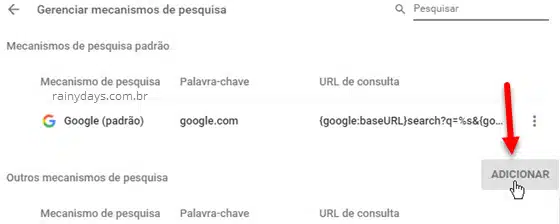
Dê um nome para o mecanismo. Depois digite uma palavra-chave que vai ativá-la (escolhi HT). Copie e cole a url abaixo no terceiro campo. Quando terminar clique em “Adicionar”.
chrome://history/?q=%s
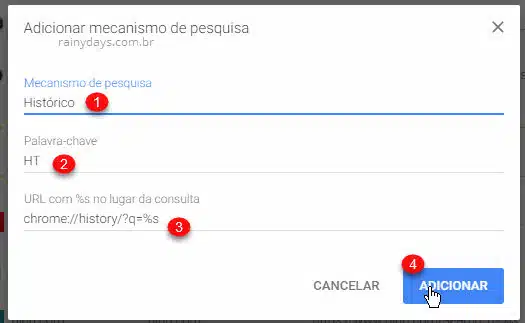
Para usar é só digitar a palavra-chave que escolheu e apertar a barra de espaço ou “Tab” no teclado.
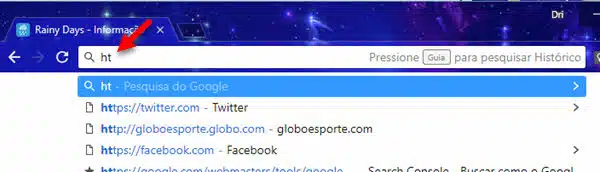
Digite o que quer procurar no histórico e aperte “Enter” no teclado.
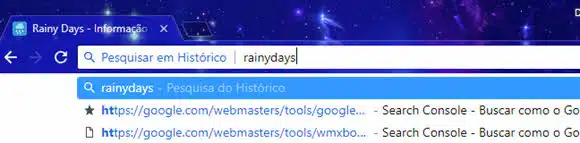
Abrirá o histórico mostrando o resultado da sua pesquisa.
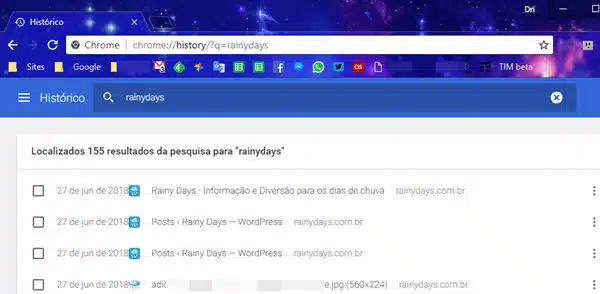
Atalhos para abrir guia favoritos ou guia histórico do Chrome
Se você não quiser criar os mecanismos de pesquisa, existem atalhos de teclado para abrir rapidamente a guia dos Favoritos ou a guia do Histórico do Chrome.
Para abrir os Favoritos aperte no teclado as teclas:
CTRL + SHIFT + O
Vai abrir os favoritos e o cursor do mouse aparecerá direto no campo de busca dele.
Para abrir a guia do Histórico aperte no teclado:
CTRL + H
Abrirá o Histórico e o cursor do mouse já aparecerá dentro do campo de busca dele.
