Como gravar tela do Windows com VLC
O VLC Media Player é o melhor player de vídeo atualmente, o legal é que além de assistir vídeos ele é capaz de várias outras coisas interessantes como, por exemplo, gravar webcam do Windows. Mas você sabia que também pode gravar tela do Windows com VLC? Existem diversos gravadores de tela do Windows atualmente, mas se você tem VLC instalado no computador não precisa nem baixar outro programa.
Atenção! A gravação ficará sem áudio, é para gravar a tela. Se quiser adicionar um áudio é preciso gravar separado o som e adicionar no momento da gravação da tela. Confira o segundo tópico depois do vídeo mostrando a etapa necessária para adicionar um arquivo de áudio.
Como gravar tela do Windows com VLC
Abra o VLC no computador. Clique em “Mídia” no canto superior esquerdo. Clique em “Abrir Dispositivo de Captura…”.
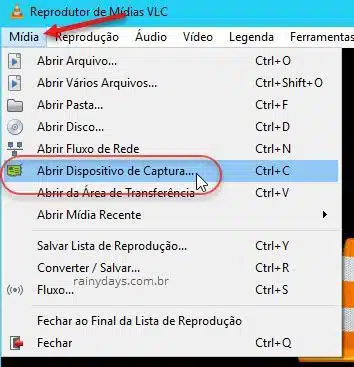
Clique na setinha do lado direito de “DirectShow” e selecione “Área de Trabalho” (1). Modifique a taxa de quadros (2) para 30 qps, este valor pode ser menor, mas não menos de 15, senão o vídeo ficará estranho. Quantos mais quadros por segundo mis natural será a imagem, mas maior será o vídeo! Clique na setinha do lado direito de “Reproduzir” e selecione “Convert” (3).

Em “Perfil” deixe marcado “MP4”. Se quiser pode clicar no ícone de ferramentas do lado direito do “mp4” para modificar resolução de imagem e bitrate. Depois clique em “Procurar” para escolher a pasta de salvamento.
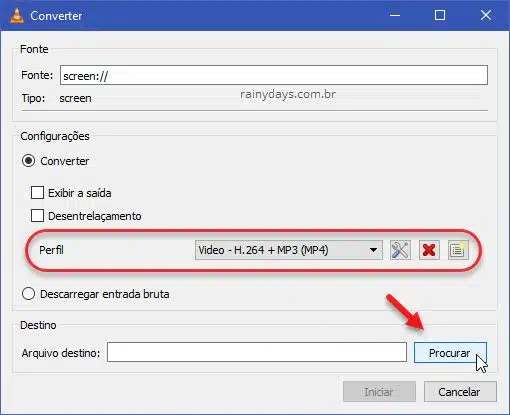
Escolha a pasta que quer salvar o vídeo e dê um nome para ele, quando terminar clique em “Salvar”.
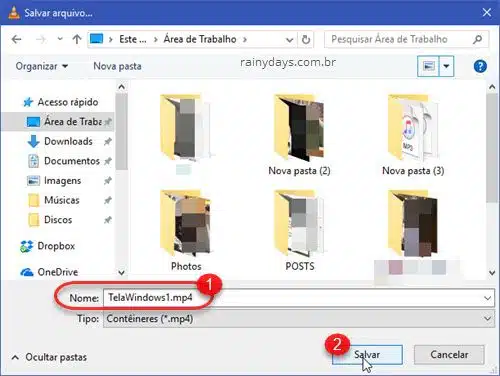
Clique “Iniciar”.
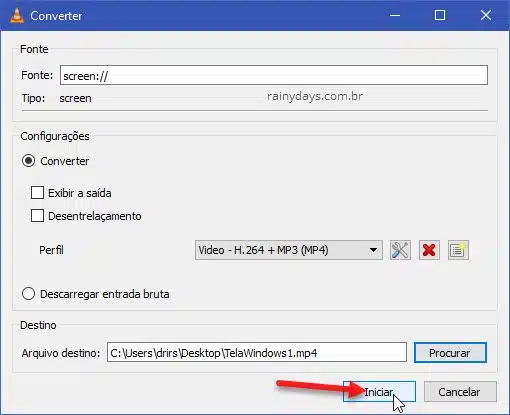
O VLC abrirá com escrito “Fluxo” (1) na barra superior e começará a gravar tudo que você fizer na tela do Windows. É possível ver o tempo gravado na parte debaixo (2). Você pode pausar a gravação quando quiser e continuar depois, para parar é só clicar no quadradinho de “Parar”.
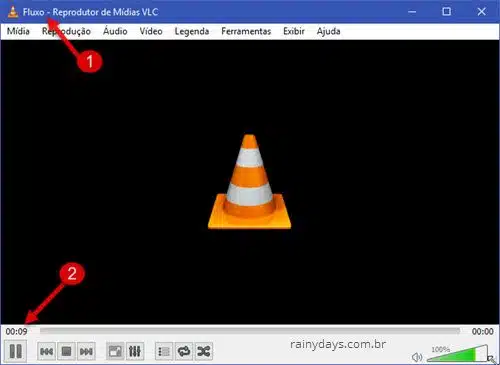
Pronto, o arquivo será salvo na pasta que escolheu no início.
Prático e rápido, serve para gravar os mais diversos conteúdos. Uma ótima opção para aqueles que tiverem com algum problema no PC e precisam mostrar o que está acontecendo para um amigo ou técnico.
Tutorial em vídeo
Quem preferir por conferir o vídeo abaixo mostrando todo o processo de gravação da tela do PC com VLC.
Adicionar áudio na gravação da tela
Quem quiser pode adicionar som no vídeo depois que terminar a gravação da tela. Mas você precisa ter o arquivo do áudio salvo no computador.
Para adicionar o arquivo de áudio é só clicar em “Mídia” e depois em “Converter/Salvar”.
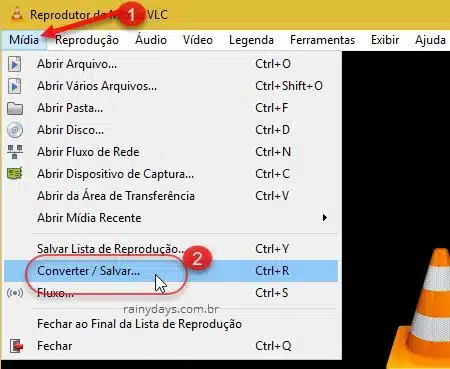
Clique em “Adicionar” na aba “Arquivo” e procure pelo arquivo de vídeo .mp4 que criou da tela do computador. Quando adicionar ele aparecerá no campo branco “Seleção de arquivo”. Depois marque o quadradinho “Exibir mais opções” (2) e marque também “Reproduzir outra mídia de forma síncrona” (3). Em seguida clique em “Procurar” (4).
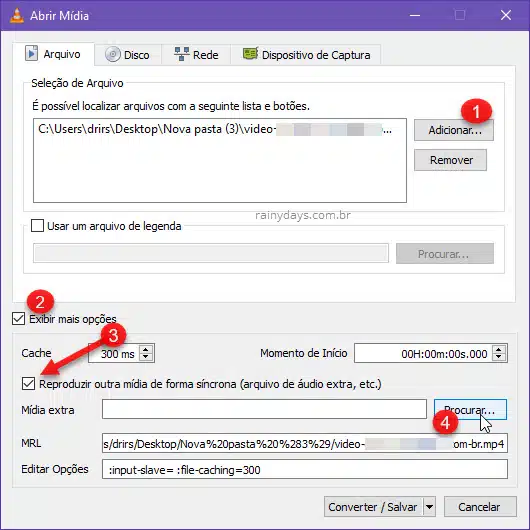
Na janela para abrir mídia clique em “Adicionar” (1) e procure no computador pelo arquivo de áudio que quer adicionar no vídeo. Quando for adicionado ele aparecerá dentro do campo “Seleção de arquivo” (2). Clique em “Selecionar” (3) para fechar esta janela.
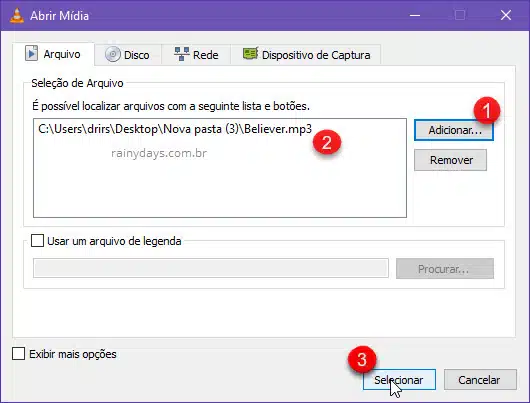
Vai voltar para janela anterior, clique no botão “Converter/Salvar”.
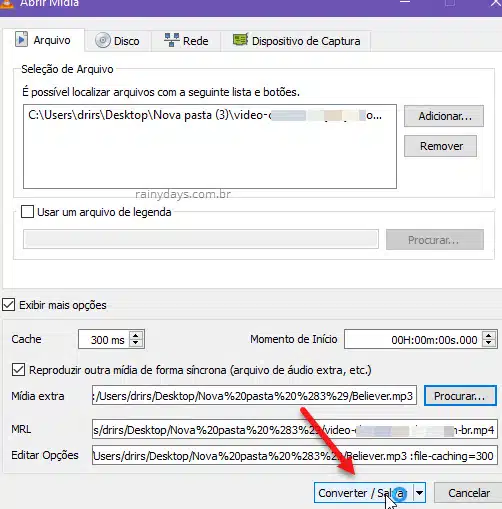
Na janela seguinte selecione o tipo de arquivo que quer criar, no meu caso deixei em mp4 mesmo, que é o formato do arquivo original. Quem quiser pode editar algumas opções do vídeo clicando no ícone de ferramentas do lado direito de “Perfil”. Em segudia clique em “Procurar” (2), dê um nome para o arquivo que vai criar e escolha a pasta onde quer salvar. Quando terminar vai voltar para estar janela, clique em “Iniciar” (3) e aguarde o áudio ser adicionado ao vídeo.
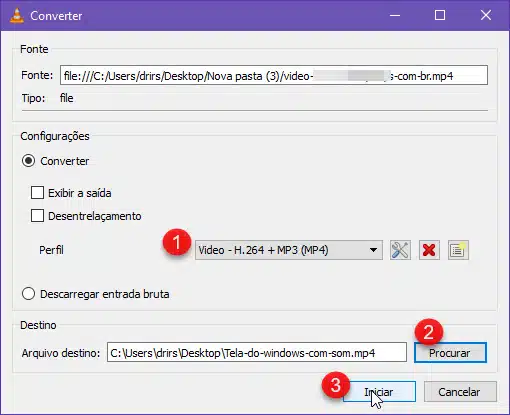
Dica! Se você quer gravar áudio seu falando alguma coisa pode utilizar o “Gravador de voz” do próprio Windows e depois adicionar o arquivo final no vídeo.
