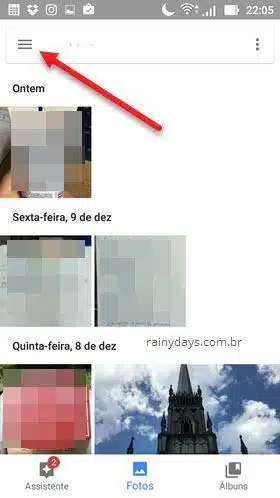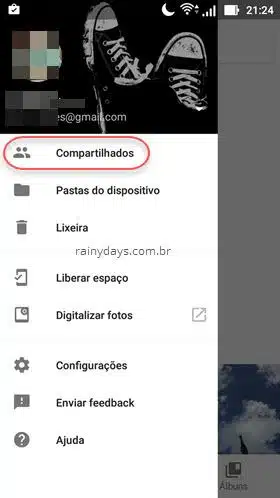Como liberar espaço no Android com Google Fotos
O aplicativo do Google Fotos é uma das melhores maneiras de guardar suas fotos na nuvem sem precisar pagar nada. O armazenamento é gratuito fotos de até 16 MP ou menos e vídeos com resolução 1080p ou menos. Seu smartphone Android está ficando sem espaço na memória por causa de fotos e vídeos? Confira como liberar espaço no Android com Google Fotos. As imagens e vídeos ficarão guardadas online e poderão ser apagadas do dispositivo.
Como liberar espaço no Android com Google Fotos
Se você ainda não baixou o Google Fotos comece fazendo download do app na Google Play.
Configurando Google Fotos para backup e sincronização
Abra o Google Fotos no dispositivo e clique em “Primeiros passos”.
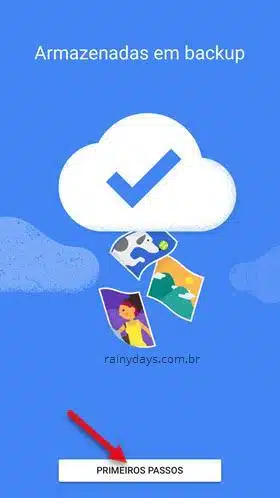
Ele irá mostrar a conta que está configurada no dispositivo, se quiser mudar clique na setinha para baixo (1) do lado direito do nome. A opção de backup e sincronização (2) já aparecerá ativada. Não ative o uso de dados de celular para backup (3) pois vai consumir muitos dados do seu plano. Quando terminar clique em “Continuar” (4).
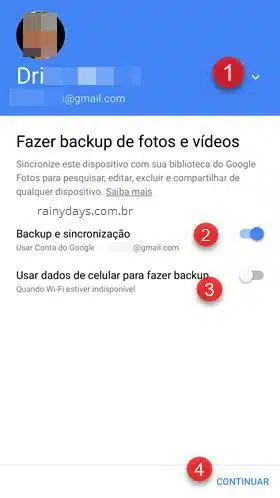
Em seguida aparece a opção do tamanho de upload para as fotos e vídeos. O aconselhável é deixar “Alta qualidade” (1) que é o tipo de armazenamento gratuito, você poderá enviar quantas fotos e vídeos quiser que eles não vão ocupar o espaço que você tem no Google para Gmail e outros serviços. Quando terminar clique em “Continuar” (2).
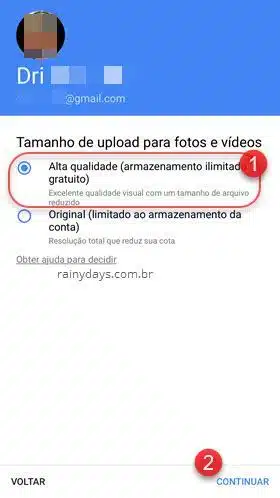
Ele vai perguntar se quer receber notificação quando compartilharem álbuns, escolha o que preferir. Vão aparecer algumas dicas, clique na setinha para direita na tela azul e depois no botão de correto na tela vermelha.

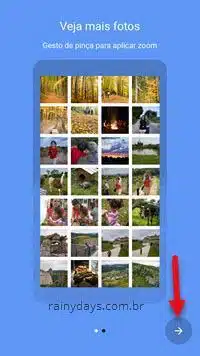
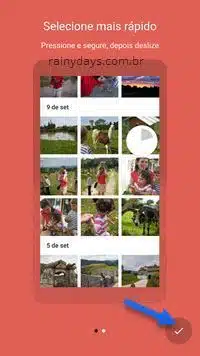
A tela principal do app é “Fotos”, esta é sua biblioteca online do Google Fotos, não é a sua Galeria do dispositivo. Se você já tiver fotos guardada no Google Drive, por exemplo, elas aparecerão nesta tela. Suas fotos começarão a ser enviadas automaticamente para o Google Fotos, aguarde. Para adicionar ou remover pastas do backup automático, toque no ícone de três traços no canto superior esquerdo.
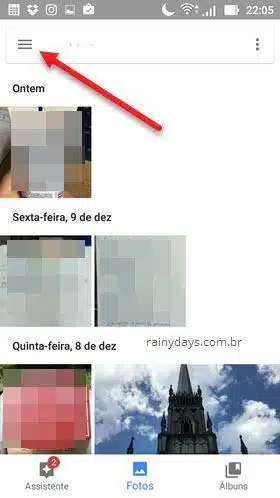
Toque em “Pastas do dispositivo”. Vai abrir uma lista com todas as pastas de imagens e vídeos guardadas no dispositivo. As pastas que estiverem com backup automático aparecerão com o símbolo da nuvem em azul, as que estiverem com backup desativado aparecerão com a nuvem cinza com um corte no meio.
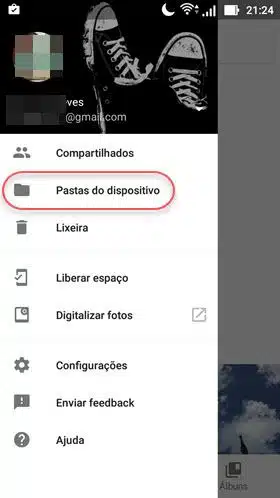
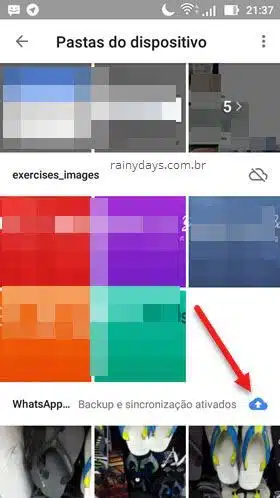
Se adicionar mais pastas aguarde o backup automático terminar. Você pode ver o andamento do backup clicando no botão inferior esquerdo “Assistente” (1). Se tiver acabado vai aparecer “Backup concluído” (2).
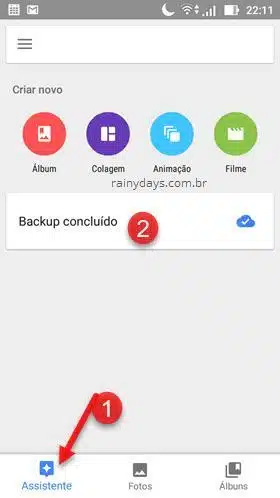
Agora sempre que aparecerem novas fotos nas pastas com backup automático ativo, as fotos serão enviadas automaticamente para o Google Fotos sem você precisar mexer em nada.
Excluindo fotos do dispositivo e liberando memória
Depois que suas fotos e vídeos forem enviadas para o Google Fotos você poderá excluí-los do dispositivo e assim liberar espaço na memória do Android. Mas não apague direto na Galeria do Android, senão vai apagar também do Google Fotos! Tem duas maneiras de apagar as fotos locais.
Apagando fotos pelo menu
Uma é direto pelo menu do aplicativo. Abra o aplicativo e clique no ícone de três traços no canto superior esquerdo. No menu que abrir clique em “Liberar espaço”.
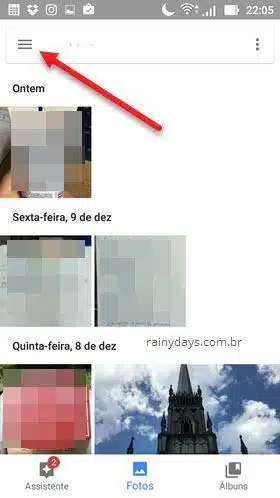
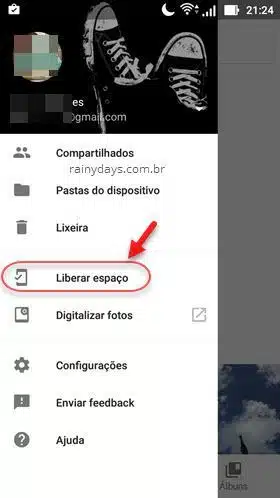
Aguarde que ele irá verificar quais fotos já estão armazenadas online. Quando terminar aparecerá a informação de quantas fotos e vídeos serão excluídas do aparelho mas não do serviço online. Clique no botão “Remover”. No final ele irá informar quanto espaço foi liberado.
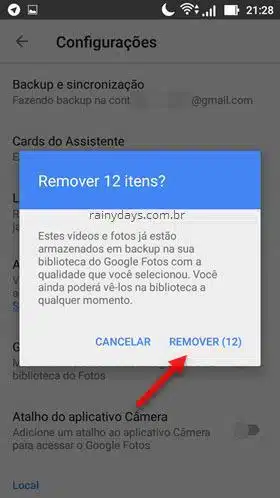
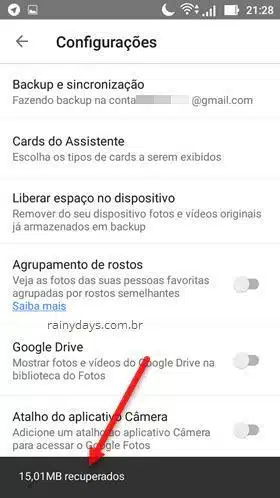
Pronto, o próprio aplicativo apagará as fotos do dispositivo, mas elas continuarão dentro da sua conta online no Google Fotos.
Apagando pela “Pastas do dispositivo”
Outra opção de excluir as fotos somente do dispositivo é clicando no ícone de três traços no canto superior esquerdo e entrando em “Pastas do dispositivo”.
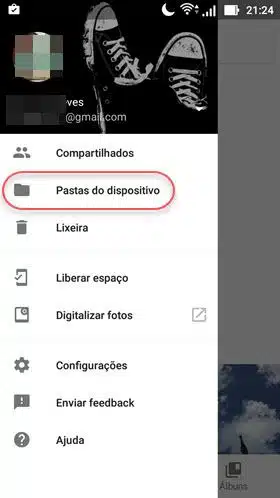
Vão aparecer todas as pastas do dispositivo, tenha certeza que a pasta está sincronizada com o Google Fotos (ela tem que estar com a nuvem azul). Depois toque e segure em cima da foto para selecioná-la (1), se quiser selecionar outras é só ir tocando em cima delas. Quando terminar clique no botão de três bolinhas (2) no canto superior direito da tela.
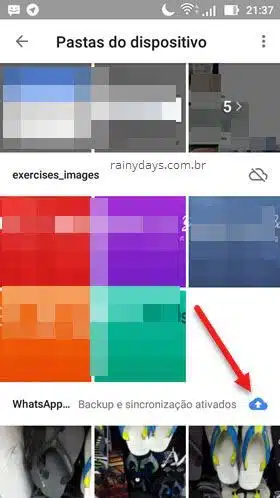
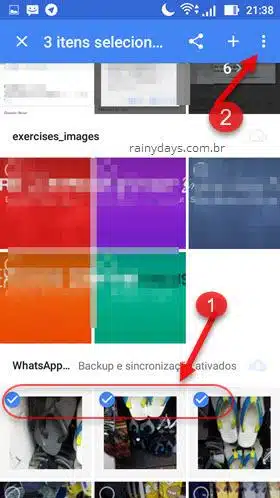
Selecione “Excluir cópia do dispositivo”, vai abrir o aviso alertando que fotos e vídeos guardados na biblioteca do Google Fotos poderão ser visualizadas quando você estiver conectado na internet e que os armazenados no dispositivo serão excluídos permanentemente. Clique em “Excluir”.
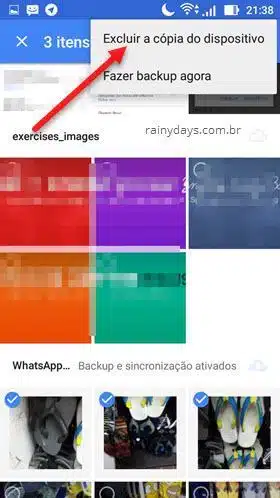
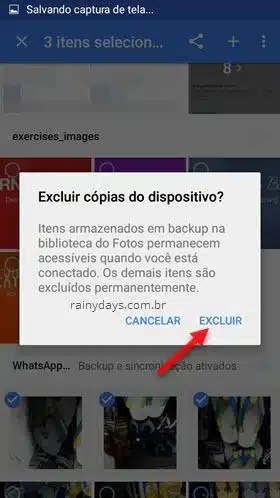
Pronto, todas fotos e vídeos foram excluídos do aparelho mas estarão guardados na nuvem na biblioteca do Google Fotos. Basta voltar para a tela principal “Fotos” do aplicativo que as fotos estarão lá.
Não exclua nunca as fotos pela Galeria do dispositivo, pois se fizer isso elas também serão excluídas online. Sempre faça um dos dois processos explicados acima para excluir as fotos do aparelho e mantê-las disponíveis online.
Verificando suas fotos pelo computador
Na página https://photos.google.com você pode verificar as fotos e vídeos que foram enviados e poderá gerenciar tudo com mais facilidade.
É possível excluir as fotos, elas serão apagadas do Google Fotos e dos dispositivos sincronizados. Basta clicar no símbolo de correto em cima de cada foto para selecioná-las. Depois clique no ícone da lixeira que vai aparecer no canto superior direito da tela.
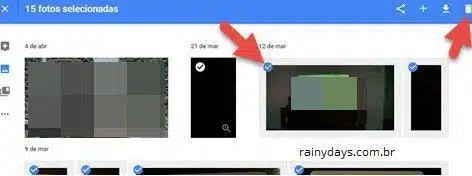
Ele vai alertar que as fotos serão apagadas de todos locais que estiverem sincronizados e onde tiver compartilhado. Tenha certeza de que é isso que você quer fazer. Se tiver clique em “Remover”.
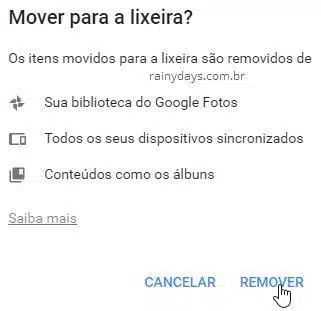
Pelo site também é possível ver as fotos que foram compartilhadas entrando em https://photos.google.com/shared. No aplicativo é só clicar no ícone de três traços no canto superior esquerdo e depois em “Compartilhados”.