Limpar histórico do Edge ou resetar
Como limpar histórico do Edge ou resetar configurações padrão? Está precisando apagar alguns dados de sites que acessou no Microsoft Edge? Ou está achando o navegador esquisito? Uma boa maneira de tentar corrigir esses erros é resetando o navegador, ele irá apagar todos cookies, histórico e qualquer modificação que tenha feito nas configurações do Edge.
Limpar histórico do Edge ou resetar
Abra o Microsoft Edge no computador, clique no ícone de três bolinhas no canto superior direito. Depois clique em “Histórico” e depois “Limpar histórico”.
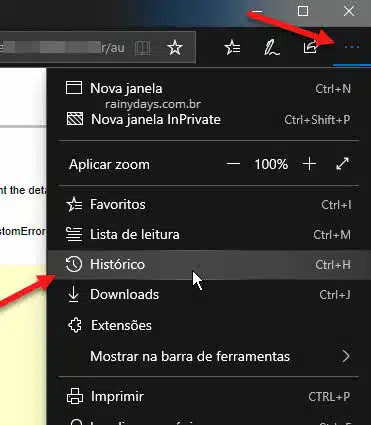
Clique em “Limpar histórico”.
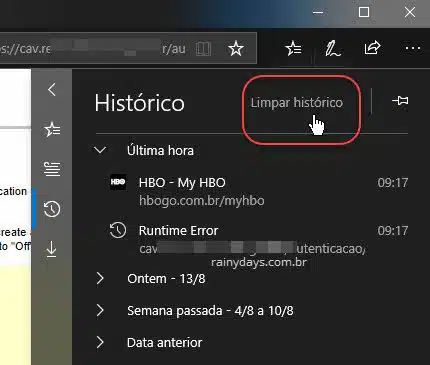
Se quiser apagar todos os dados de navegação deixe todas as opções marcadas. Atenção! Quem não quiser apagar dados de formulário, senhas, licenças de mídia e permissões dadas para sites, desmarque estas opções! Quando terminar clique em “Limpar”.
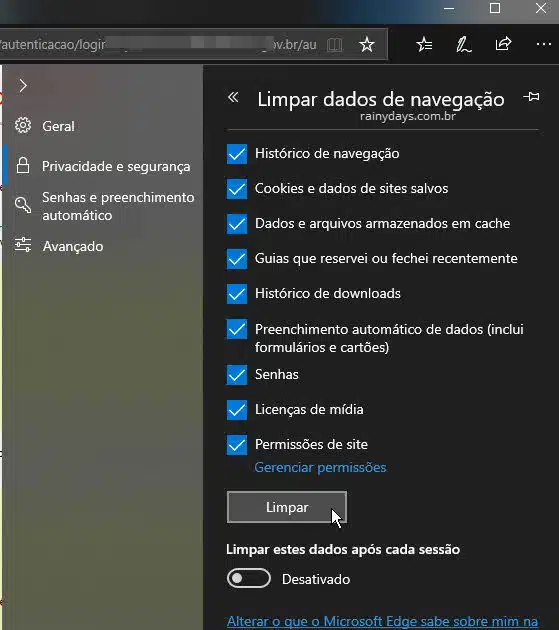
Seus dados serão imediatamente apagados.
Outra maneira de entrar nesta janela é clicando em “Configurações”, depois “Privacidade e segurança” e, em seguida, “Escolher o que limpar”.
Resumo
Microsoft Edge > ícone três bolinhas > Histórico > Limpar histórico > selecinar opções > Limpar
Restaurar o Edge para configurações padrão
Para corrigir erros ou algum outro problema no navegador, você pode restaurar as configurações padrão. Este processo também apaga histórico, cookie e todas modificações que você fez no Edge.
Abra as configurações do Windows clicando no botão iniciar e depois no ícone da engrenagem. Outra maneira é apertando no teclado a tecla Windows (Janelinha) e, sem soltá-la, apertar a tecla “i”.

Entre em “Aplicativos”.
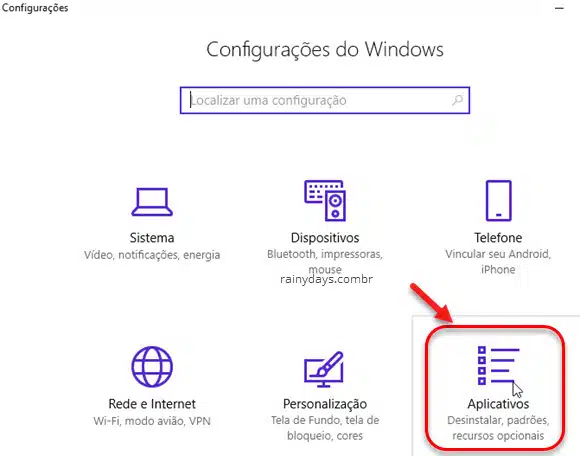
Do lado esquerdo clique em “Aplicativos e recursos”, desça a tela do lado direito e procure pelo Microsoft Edge. Clique nele e depois “Opções avançadas”.
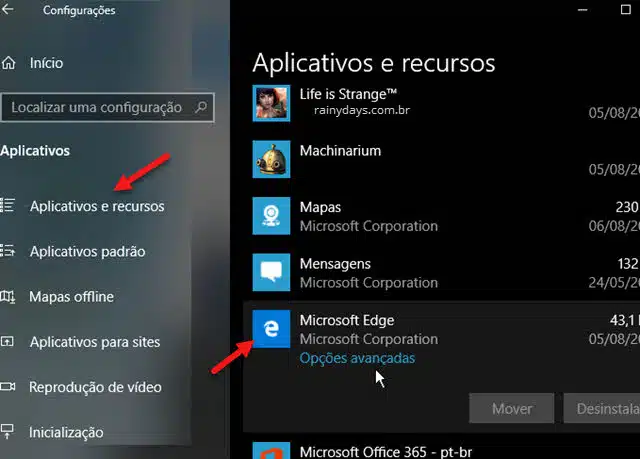
Desça na tela e clique em “Restaurar”, lembrando que ele vai apagar tudo que você fez no navegador, ele ficará como estava quando você abriu pela primeira vez.
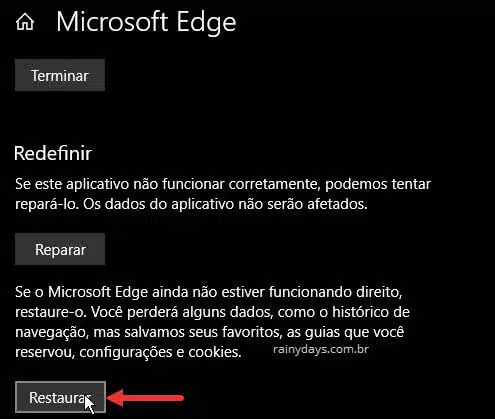
Resumo
Botão iniciar > engrenagem Configurações > Aplicativos > Aplicativos e recursos > Microsoft Edge > Opções avançadas > Restaurar
Vídeo de limpar histórico ou restaurar Edge
Quem preferir pode visualizar os dois processos no vídeo abaixo:
