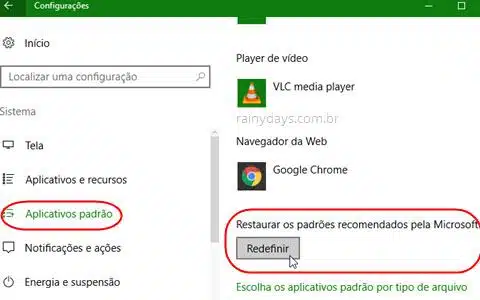Como modificar os aplicativos padrão no Windows 10
O Windows já vem com os aplicativos padrão configurados no sistema, no Windows 10 não foi diferente, o que eles mudaram foram as configurações dos aplicativos padrão, deixando muito mais prático e fácil para escolher qual programa irá abrir certo arquivo, link etc. Veja agora três maneis de modificar os aplicativos padrão no Windows 10.
Como modificar os aplicativos padrão no Windows 10
Selecionando apps padrão por tipo de arquivo
Comece clicando no botão Iniciar e selecionando “Configurações”. Se o botão de configurações não estiver aparecendo, digite no teclado configurações e clique na opção que vai aparecer.

Dentro de configurações clique em “Aplicativos”.
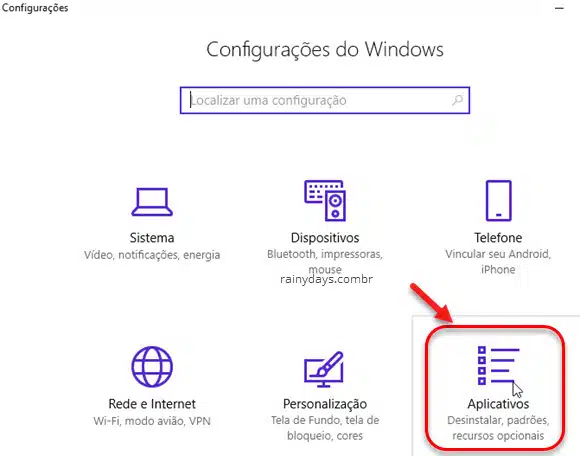
No menu da esquerda selecione “Aplicativos padrão”. No campo da direita aparecerão alguns dos aplicativos que já foram selecionados como padrão (1), todos estarão com algum aplicativo integrado do Windows, por exemplo, e-mails abrirão no aplicativo E-mail etc. Você pode mudá-los clicando em cima de cada um e escolhendo o que preferir. Outra opção é clicar em “Escolha os aplicativos padrão por tipo de arquivo” (2).
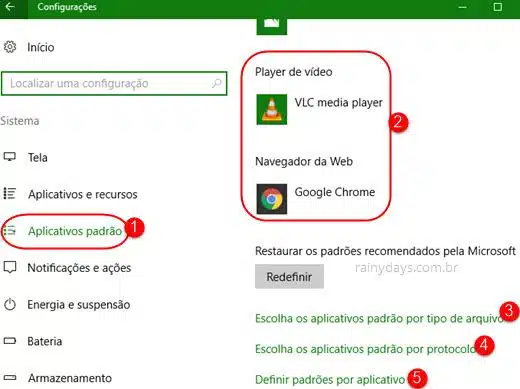
Nesta janela aparecerão os tipos de arquivos (Nome) e os programas associados à eles (Aplicativo padrão). Para modificar basta clicar em “Escolher um padrão” ou clicar em cima do que já estiver especificado para modificá-lo. Por exemplo, caso queira que arquivos .avi abram no VLC ao invés do app “Filmes e Programas de TV”, procure por .avi no campo “Nome” da esquerda e clique em “Escolher um padrão” para selecionar o programa para abrí-lo.
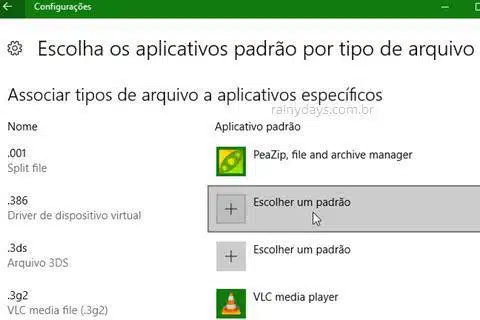
Selecionando app padrão por protocolo
Voltando para a tela de “Aplicativos padrão” aparece a opção “Escolha os aplicativos padrão por protocolo”.
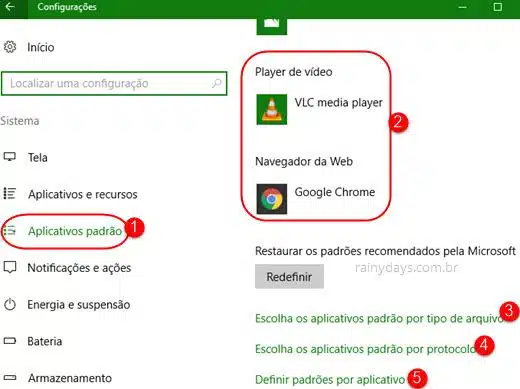
Nesta opção é possível escolher como o Windows vai lidar com solicitações específicas de programas gerais e dispositivos de rede como Calculadora, Twitter, Xbox, Câmera etc. Nesta tela a maioria das opções serão abertas por programas integrados ao Windows.
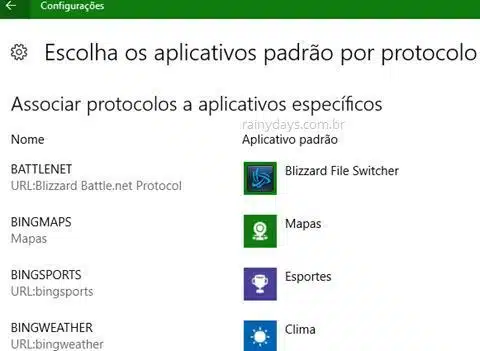
Selecionando app padrão por aplicativo
A última opção dos “Aplicativos padrão” é “Definir padrões por aplicativo”, que a maneira antiga de gerenciar os programas padrão do sistema.
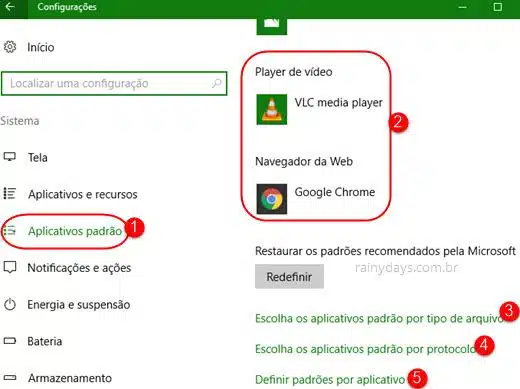
Vai abrir uma lista dos programas instalados. Clique no que quiser e depois em “Gerenciar”. No meu caso escolhi o Chrome.
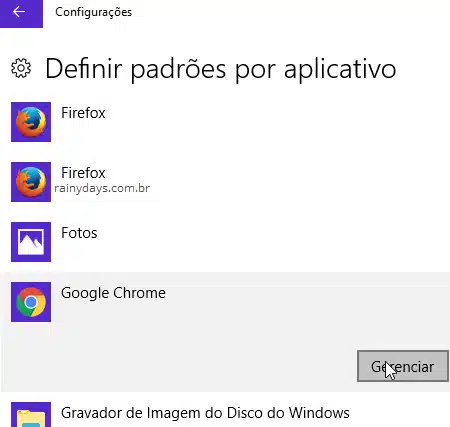
Depois é só ir clicando do lado direito “Escolher um padrão” e depois escolher o aplicativo que selecionou anteriormente. No meu caso é o Chrome, então fui selecionando o Chrome na lista que abriu.
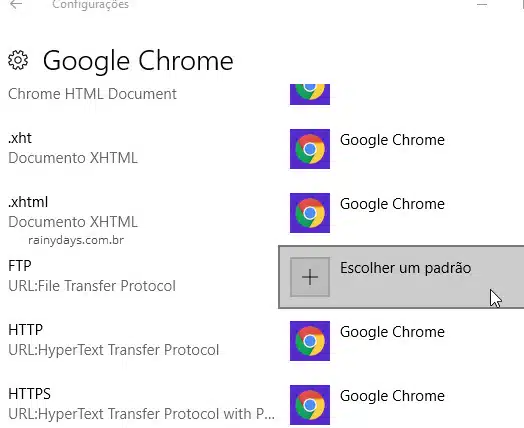
Restaurando padrões do sistema
Se as mudanças realizadas causarem erros no sistema, você tem a opção de voltar tudo para como estava a primeira vez que carregou o sistema. Basta voltar na tela “Aplicativos padrão” e do lado direito clicar em “Redefinir” no campo “Restaurar os padrões recomendados pela Microsoft”.