Como mudar local de salvamento da Microsoft Store
Como mudar local de salvamento da Microsoft Store? Colocou SSD com pouco espaço no computador e não queria que jogos, aplicativos, músicas e outras coisas compradas na Loja Microsoft sejam salvos nele? A seguir explicaremos como alterar local onde conteúdos comprados ou baixados na Microsoft Store são salvos e como mover jogos e aplicativos de um drive para outro.
Como mudar local de salvamento da Microsoft Store
Comece abrindo as configurações do Windows, clique no botão iniciar e depois no ícone da engrenagem. Ou aperte no teclado as teclas Win + i.

Entre em Sistema.
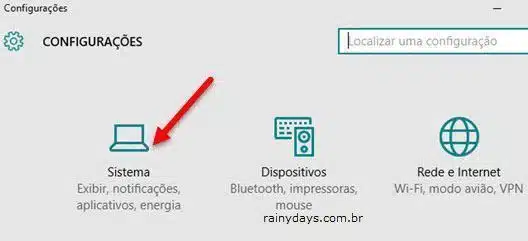
Clique em “Armazenamento” na esquerda, do lado direito clique em “Alterar onde o novo conteúdo é salvo”.
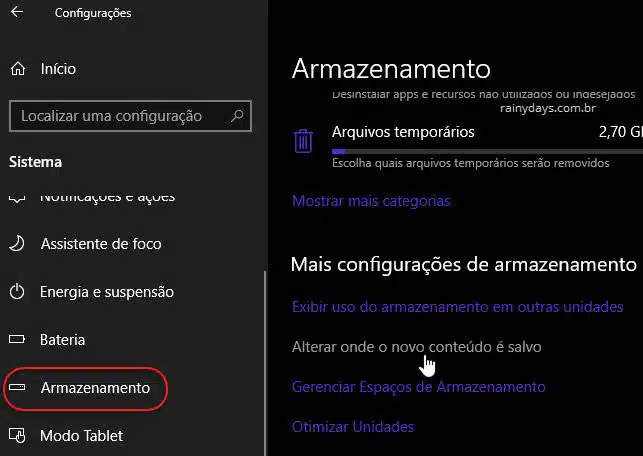
Nesta janela escolha o drive no qual quer salvar cada um dos novos conteúdos. Se estiver fazendo o processo para salvar jogos da Microsoft Store em outro drive, então modifique a opção “Novos aplicativos serão salvos em” (que é para aplicativos e jogos da Microsoft Store).
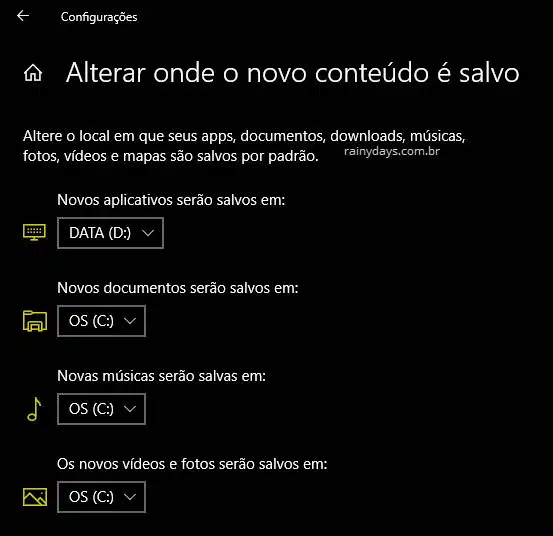
Resumo alterar local de salvamento Microsoft Store
- Clique no botão iniciar;
- Abra as Configurações clicando na engrenagem;
- Clique em Sistema;
- Do lado esquerdo clique em Armazenamento;
- Do lado direito Alterar onde o novo conteúdo é salvo;
- Modifique o local de salvamento para cada um dos itens.
Mover aplicativos e jogos para outro drive
Para mover aplicativos e jogos baixados na Microsoft Store o processo é muito simples. Abra novamente as configurações do Windows clicando no botão iniciar e depois na engrenagem. Ou aperte no teclado as teclas Win + i.

No menu da esquerda clique “Aplicativos e recursos”. Do lado direito desça na janela e procure pelo aplicativo ou jogo dentro de “Aplicativo e recursos”, clique em cima dele, depois em “Mover”, escolha para qual drive quer enviar e clique novamente em “Mover”.
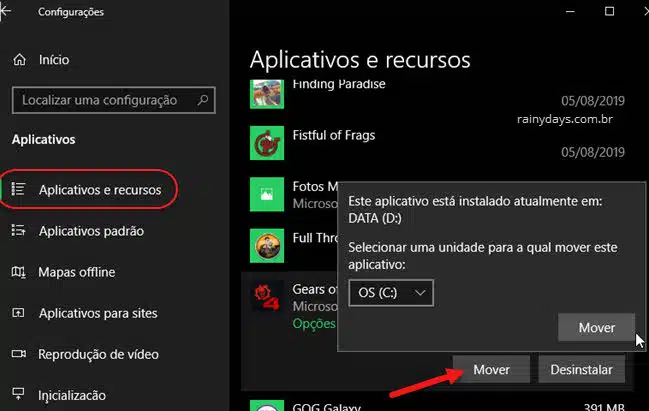
Erros ao tentar alterar o local de salvamento
Caso esteja com algum erro que não consiga alterar o local de salvamento tente redefinir a Microsoft Store para limpar todo o cache da loja. Para isso faça o seguinte:
- Abra as Configurações do Windows;
- Clique em Aplicativos;
- Entre em Aplicativos e recursos;
- Do lado direito clique em Microsoft Store e depois Opções Avançadas;
- Clique em Redefinir.
Se não der certo tente usar o comando sfc/scannow para reparar problemas que possam existir no Windows.
Se nem assim der certo, veja aqui outras dicas de correção de problemas de apps da Microsoft.
E nesta página outras dicas em inglês de correção de problemas para a Xbox Game Pass para PC (beta).
Pasta de salvamento WindowsApps da Microsoft Store
A pasta de salvamento WindowsApps, onde ficam salvos os conteúdos baixados na Microsoft Store, fica bloqueada pelo sistema, ou seja, o usuário não tem permissão para acessá-la.
Você pode encontrar a pasta dentro de:
C:\Program Files\WindowsApps
Desde que ainda não tenha movido-a para outro drive. Este é o caminho padrão no qual ela fica instalada.
Se não estiver aparecendo no seu Explorador de Arquivos, você precisa clicar em “Exibir” no menu superior. Depois selecione a opção “Itens ocultos” dentro de “Mostrar/ocultar” na barra superior.
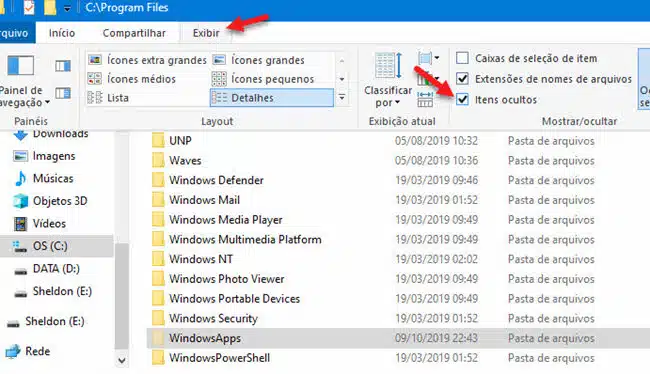
Para acessar a pasta é preciso ter privilégios especiais, caso queira tentar o processo é o seguinte:
- Entre na pasta Arquivos de Programas no caminho C:\Program Files;
- Clique em Exibir e depois Itens ocultos;
- Clique com botão direito na pasta WindowsApps;
- Selecione Propriedades;
- Clique na aba Segurança e depois Avançadas;
- No campo Proprietário clique em Alterar;
- Digite o email da sua conta Microsoft e clique Verificar nomes;
- Clique em Ok;
- Abrirá Configurações de segurança avançadas para WindowsApps;
- Selecione o quadradinho Substituir o proprietário em sub-recipientes e objetos;
- Clique em Aplicar e aguarde.
Quando terminar você verá sua conta na lista dentro de “Permissões” e no campo “Acesso” estará aparecendo “Controle total”. Se não estiver aparecendo, clique na sua conta na lista, depois em “Editar” e modifique para “Controle total”.
Agora você poderá acessar a pasta e seus arquivos. Lembrando que sua conta tem que ser de administrador no Windows para dar certo.
