Como mudar senha do Windows
Atualmente usamos senhas nos mais diversos serviços seja online ou offlifne. O importante é ter uma senha diferente para cada conta, assim caso alguma seja descoberta, não comprometerá as outras. Por isso é sempre bom de tempos em tempos modificar suas senhas, confira como mudar senha do Windows.
Vamos explicar como alterar senha de contas locais como no Windows 7 e da conta Microsoft usada no Windows 8, 8.1 e Windows 10.
Como mudar senha do Windows
Alterando senha conta local Windows 7
Para modificar a senha de conta local é preciso acessar o Painel de Controle. Para isso clique no botão “Iniciar”, digite Painel de controle na busca (2) e clique em “Painel de Controle” (3) que vai aparecer na parte de cima do menu.
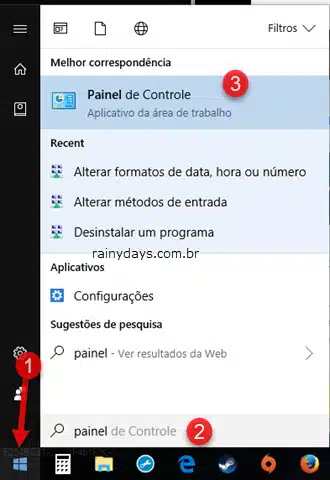
Clique em “Contas de Usuário e Segurança Familiar”.
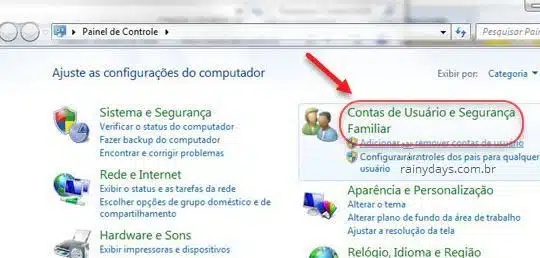
Dentro do campo “Contas de Usuário” clique em “Alterar a senha do Windows”.
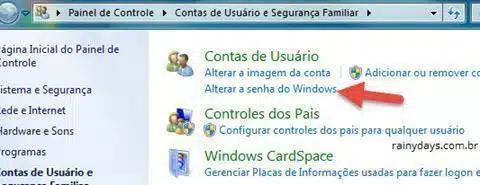
Abrirá a conta que está ativa, clique em “Altere sua senha”.
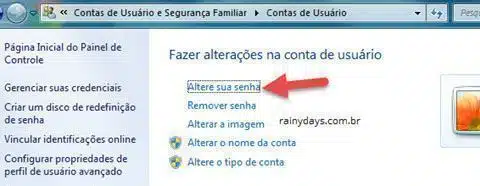
Digite sua senha atual (1), digite duas vezes a nova senha (2) e escreva uma dica para sua senha (3), lembrando que a dica aparecerá para qualquer pessoa que usar o computador. Quando terminar clique em “Alterar senha”.

Pronto, a senha foi alterada, a próxima vez que precisar digitar lembre-se que modificou.
Alterando senha da conta Microsoft no Win 8 e Win 10
No Windows 8, 8.1 e Windows 10 a Microsoft fez de tudo para a pessoa usar a conta online Microsoft como a conta do computador, assim o usuário terá todos os dados sinronizados na nuvem. Para mudar senha do Windows 8, 8.1 e 10, acesse aqui sua conta Microsoft pelo navegador.
Clique em “Segurança”.
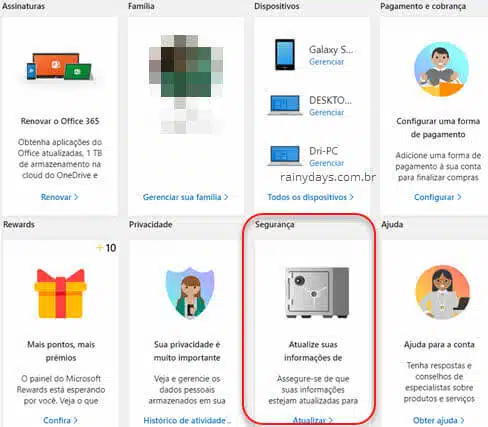
Depois clique em “Alterar senha”.
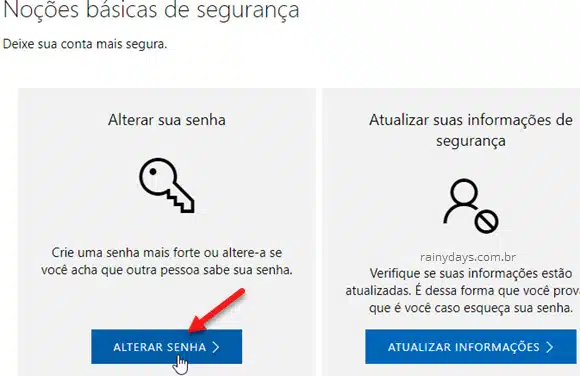
Se tiver ativado a verificação em duas etapas e tiver o app da Microsoft instalado, você pode autorizar o login sem precisar digitar a senha, basta tocar em “Enviar notificação” e autorizar o login no Microsoft Authenticator no seu celular. Se não tiver clique em “Use sua senha” e digite-a para entrar.
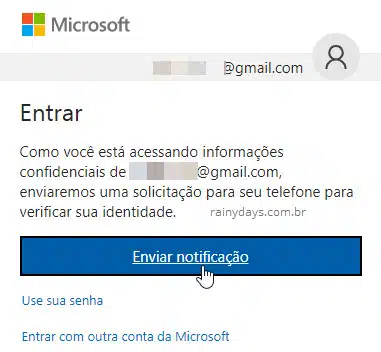
Ele vai explicar que modificando a senha da conta Microsoft você também estará modificando dos outros serviços da empresa. Clique em “Próximo”.
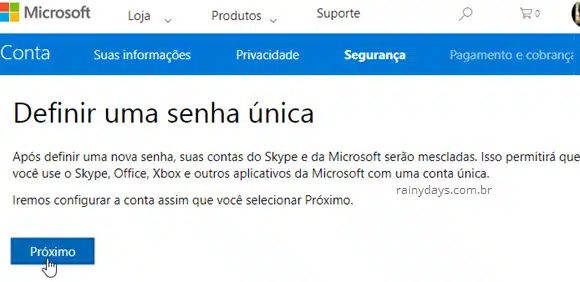
Na página que abrir digite sua senha atual (1), digite a nova senha duas vezes (2). Crie senha forte com números, letras maiúsculas e minúsculas, símbolos e no mínimo 16 caracteres. Se quiser que a senha seja alterada a cada 72 dias marque o quadradinho (3), assim ele lembrará para você mudar sua senha nesse intervalo de tempo. Quando terminar clique em “Salvar”.
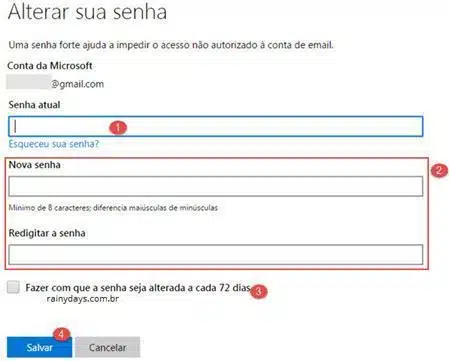
Agora quando fizer login no Windows 8, 8.1, Windows 10 ou na sua conta Microsoft será preciso digitar a nova senha que acabou de criar online.
Alterando senha pelas configurações do Windows 10
Se você estiver usando Windows 10 é possível modificar a senha da conta direto pelas configurações, não importa se é conta local ou conta online.
Clique no botão iniciar e depois no botão da engrenagem “Configurações”.

Entre em “Contas”.
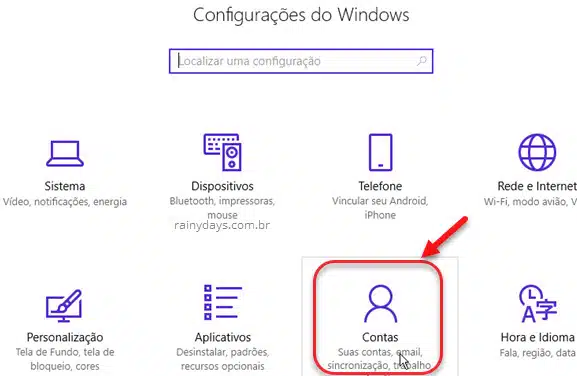
Do lado esquerdo clique em “Opções de entrada” e do lado direito clique em “Alterar” dentro do campo “Senha”.
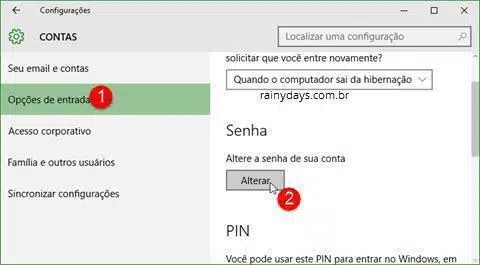
Se estiver usando um PIN para logar no Windows digite-o nesta tela, se não estiver usando PIN digite a senha da conta Microsoft.
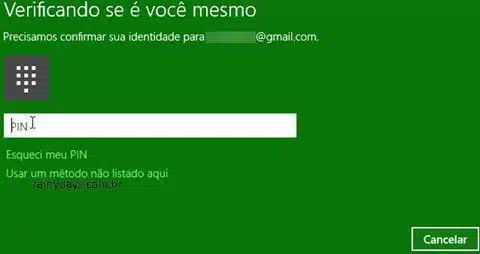
Em seguida, digite primeiramente sua senha atual (1) e depois escreva duas vezes a nova senha (2). Quando terminar clique em “Próximo” (3).
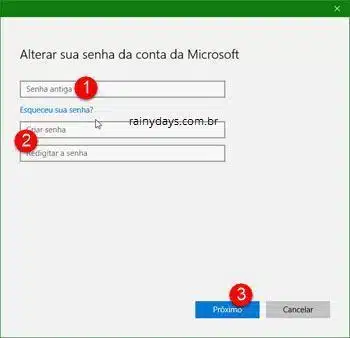
Pronto, sua senha foi modificada, clique em “Finalizar” para fechar.
