Como receber e-mail do Outlook e Yahoo no Gmail
Já explicamos aqui no site como você pode enviar e-mails de outros endereços direto do Gmail, sem precisar entrar nos serviços em questão ou até em outra conta do Gmail, o endereço fica gravado na conta e basta você escolher qual quer. Além de poder enviar e-mails de outros endereços você também pode receber emails de outros serviços que tenha conta direto na caixa de entrada do Gmail. Veja agora como receber e-mail do Outlook e Yahoo no Gmail, direcionar para o Gmail todos os e-mails que recebe na sua conta do Outlook ou Yahoo.
Como receber e-mail do Outlook e Yahoo no Gmail
Faça login na sua conta do Gmail https://mail.google.com.
Clique no ícone da engrenagem no canto superior direito e depois em “Configurações”.
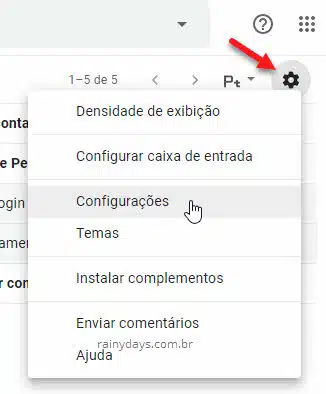
Clique na aba “Contas e importação”. Desça na tela até o campo “Verificar e-mails de outras contas” e clique em “Adicionar uma conta de e-mail”.
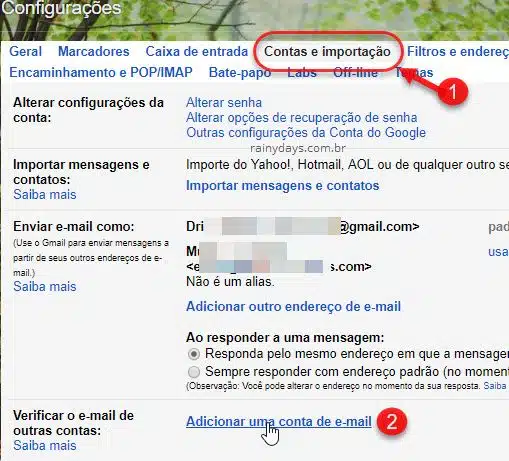
Digite o endereço da conta que quer adicionar e clique em “Próxima”.
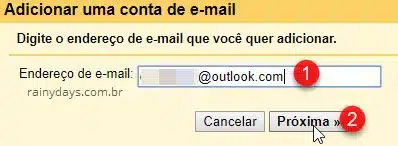
Selecione “Importar e-mails da minha outra conta (POP3)” e clique em “Próxima”.
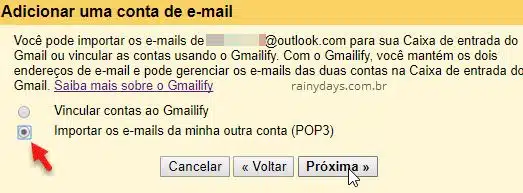
Digite a senha do e-mail (1), lembrando que se você usa verificação em duas etapas terá que colocar “Senha de aplicativo” que é preciso ser gerada no site do serviço que está adicionando. Selecione o quadradinho “Deixar uma cópia da mensagem recuperada no servidor” (2) apenas se quiser deixar uma cópia de todos os emails na caixa de entrada do serviço que está adicionando no Gmail. Deixe selecionado “Use sempre conexão segura (SSL)” (3). Selecione “Marcar as mensagens recebidas…” (4) e escolha como quer marcar as mensagens que chegarem deste e-mail. Quando terminar clique em “Adicionar conta” (5).
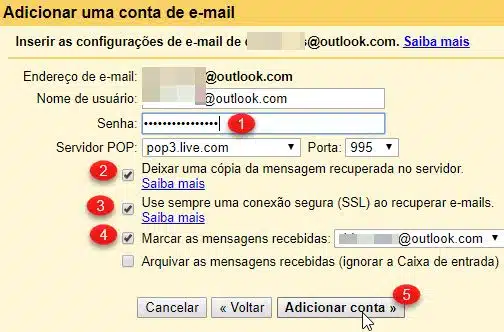
Se estiver adicionando o Outlook e aparecer o erro “O servidor não autorizou o acesso POP3 para o nome de usuário e a senha fornecidos. Erro retornado pelo servidor: “Logon failure: unknown user name or bad password” pode ser que o acesso POP esteja desativado no serviço. Veja no final do post como ativar acesso POP no Outlook.
Enviando e-mails no Gmail com o endereço que está sendo adicionado
Ele vai perguntar se quer também enviar e-mails com o endereço em questão, selecione “Sim, desejo enviar e-mail como SEUEMAIL” (1). Depois clique em “Próxima” (2).
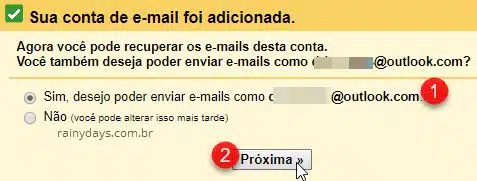
Na página seguinte digite seu nome no campo “Nome” e clique em “Próxima etapa”.
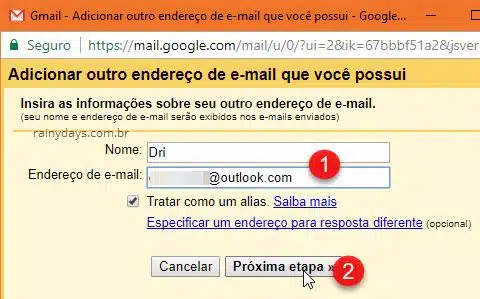
O Gmail irá enviar um e-mail de confirmação para o serviço que está adicionando. Entre no e-mail em questão (Outlook ou Yahoo ou o que for) e procure pelo e-mail do Gmail. Copie o código que aparece no e-mail e cole nesta janela. Quem preferir pode clicar direto no link do e-mail de confirmação.
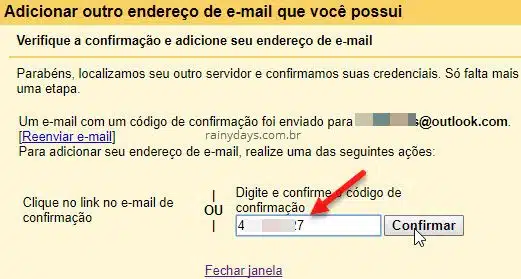
Seu endereço de e-mail aparecerá nos campos “Verificar o e-mail de outras contas” e “Enviar e-mail como”.
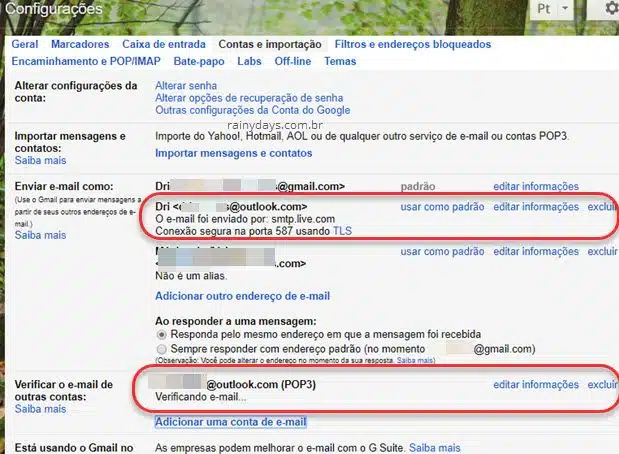
Depois disto você receberá todos os e-mails deste serviço dentro do Gmail. E ainda poderá criar ou responder os e-mails deste serviço direto do Gmail, sem nem precisar mais acessar a outra conta.
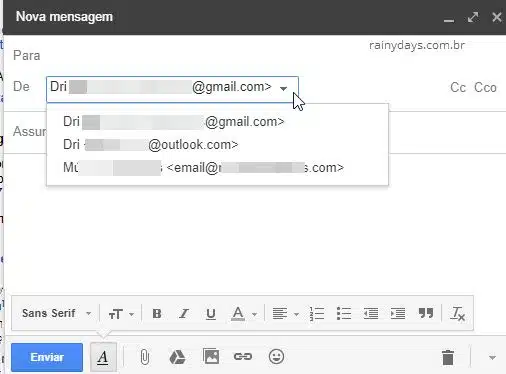
Ativar o acesso POP no Outlook
Para conseguir configurar o Outlook no Gmail é preciso autorizar o acesso POP no Outlook. Faça login na sua conta do Outlook https://outlook.live.com. Clique no ícone da engrenagem e entre em “Opções”.
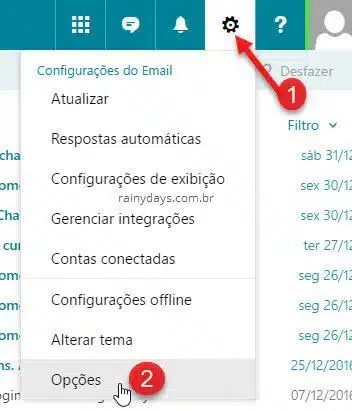
Clique em “Contas” no menu da esquerda e depois em “POP e IMAP” (1). Do lado direito selecione “Sim” (2) em “Opções de POP”. Depois selecione “Permitir que aplicativos e dispositivos excluam mensagens do Outlook” (3), caso queira poder excluir seus e-mails direto do Gmail. Quando terminar clique em “Salvar” (4).
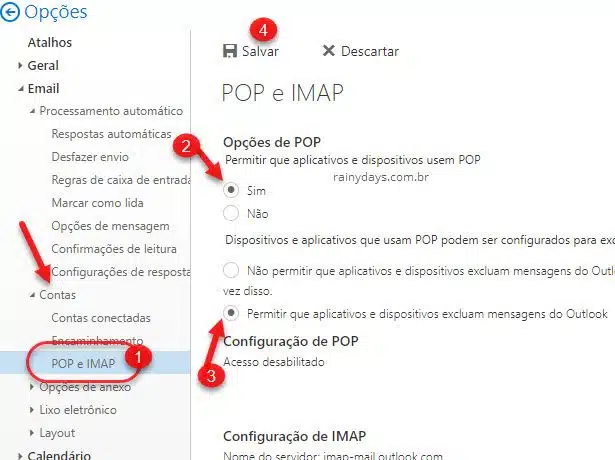
Criar senha de aplicativo
Se você usa a verificação em duas etapas terá que gerar senha de aplicativo para conseguir conectar os serviços.
Para gerar senha de aplicativo para o Outlook acesse as “Opções de segurança adicionais” https://account.live.com/proofs/manage/additional?mkt=pt-BR. Se o link não abrir é só fazer login na conta Microsoft, clicar em “Segurança” e depois “Explore mais opções de segurança para ajudar a manter sua conta segura”.
Para gerar senha de aplicativo no Yahoo acesse a “Segurança da conta” https://login.yahoo.com/account/security?.intl=br&.lang=pt-BR e clicar em “Gerar senha de app”.
