Restaurar Windows 10 para configurações de fábrica
Como restaurar Windows 10 para configurações de fábrica? Agora no Windows ficou muito mais fácil para restaurar o sistema quando o computador é infectado por algum vírus ou coisa parecida. A restauração também pode ser útil em casos de travamento do sistema ou quando, por exemplo, você for se desfazer do laptop e não quiser deixar seus dados gravados.
A seguir fizemos o passo a passo para restaurar seu computador para as configurações que estava quando o ligou pela primeira vez, a restauração tem opção de manter ou não os os arquivos pessoais, em ambos os casos os aplicativos e configurações serão excluídos.
Restaurar Windows 10 para configurações de fábrica
Tem duas maneiras de ativar a restauração do sistema, a mais fácil direto pelas configurações do Windows (que explicaremos a seguir) e a outra apertando Shift e Ligar/Desligar.
Vamos começar explicando a opção de restauração pelas configurações. Para isso clique no botão iniciar e depois no ícone da engrenagem. Ou aperte no teclado a tecla da janelinha Windows (ou Start) e, sem soltá-la, apertar a letra “i”.

Entre em “Atualização e segurança”.
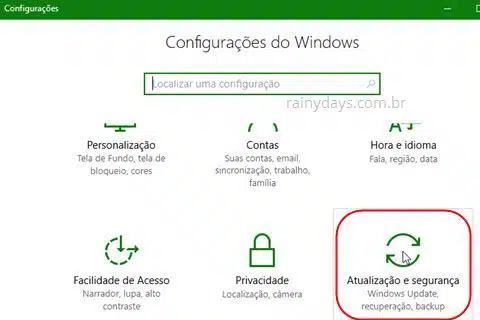
No menu da esquerda selecione “Recuperação” (1) e em “Restaurar o PC” clique em “Introdução” (2).
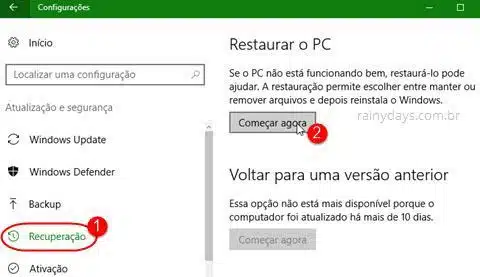
Aparecerão duas opções, uma para “Manter meus arquivos”, que mantém os arquivos pessoais mas remove apps e configurações, e outra para “Remover tudo”, que apaga tudo que esteja gravado no computador, ele fica exatamente como estava quando você o ligou pela primeira vez.
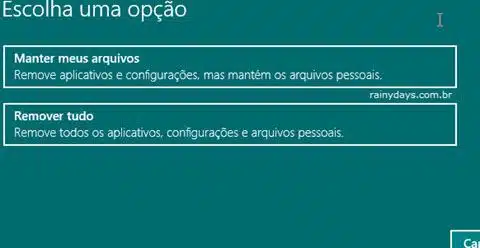
Restaurar Windows 10 mantendo os arquivos pessoais
Escolhendo “Manter meus arquivos” ele irá escanear o sistema em busca dos aplicativos que serão removidos. Abrirá uma lista mostrando quais são esses apps e avisando que essa lista será salva na área de trabalho depois que o PC for restaurado, assim você poderá saber o que precisar ser instalado novamente. Clique em “Avançar”.
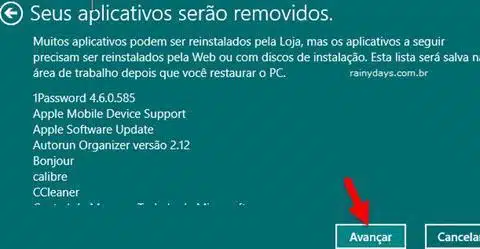
Clique em “Restaurar” para iniciar o processo, o sistema irá reiniciar algumas vezes enquanto instala os drivers e programas necessários. Esse tipo de restauração é mais rápida e depende da velocidade do computador e da quantidade de dados que serão apagados. no meu computador levou apenas 15 minutos para ser concluído.

Restaurar apagando tudo do sistema
Quem quiser deixar o computador completamente limpo basta clicar em “Remover tudo” depois que clicar em “Introdução”.
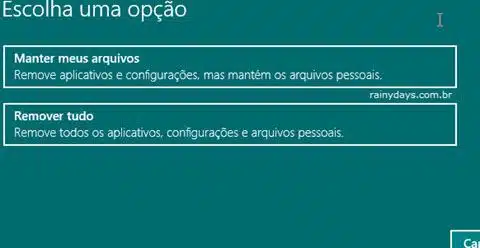
Se você tiver mais de um HD ele irá perguntar se quer remover todos os arquivos de todas as unidades. Se não quiser clique em “Apenas a unidade em que o Windows está instalado”, se quiser clique em “Todas as unidades”. É possível visualizar quais unidade ele está se referindo clicando em “Mostrar a lista de unidades que serão afetadas”.
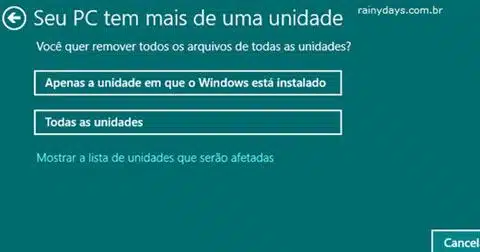
Em seguida escolher se quer “Apenas remover meus arquivos”, neste caso ele apaga os arquivos mas os mesmos poderão ser recuperados com ferramentas próprias para isso (escolha esta se não for se desfazer do computador), ou “Remover arquivos e limpar unidades”, neste os arquivos são excluídos de maneira que sua recuperação fica mais difícil (escolha essa se for se desfazer do computador).

Para finalizar clique em “Redefinir”.

Se você selecionou para “Remover arquivos e limpar a unidade” o processo poderá demorar algumas horas, aguarde. Se já tiver ativado o Windows anteriormente, não será preciso reativá-lo.
Restaurar apertando Shift e Ligar/Desligar
Se o computador estiver com algum problema e você não conseguir entrar nas “Configurações” para clicar em “Recuperação” não tem problema. É possível fazer a restauração na reinicialização.
Para isso clique no botão iniciar. Aperte e segure o “Shift” no teclado e, sem soltá-lo, clique em “Ligar/Desligar” e selecione “Reiniciar”. Fique segurando o Shift até ver a tela de solução de problemas!
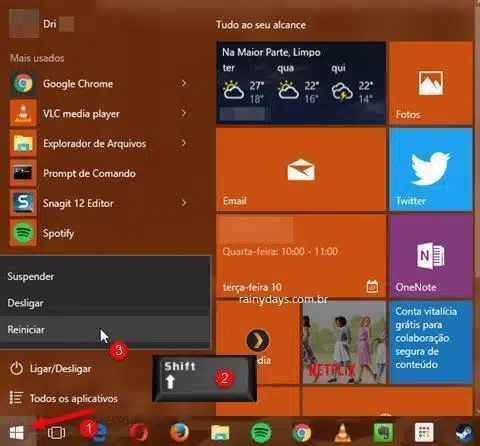
Clique em “Solução de problemas”.
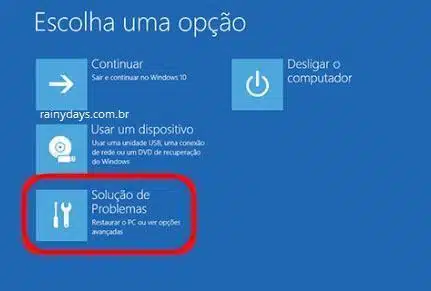
Escolha “Restaurar o PC”.

Depois é só selecionar se quer “Manter meus arquivos” ou “Remover tudo”, como explicado anteriormente no post.

Aguarde terminar e pronto, o computador voltará para configurações de fábrica mantendo ou não os arquivos pessoais.
Não consigo acessar as configurações, nem desligar o PC apertando Shift ou está com tela preta
Se seu computador não estiver iniciando para abrir as configurações, ou se por algum problema você não consegue apertar o Shift e desligar, tem uma outra dica útil para abrir a tela azul de Solução de Problemas do Windows. Você vai precisar desligar repetidamente o computador:
- Mantenha pressionado o botão de energia por 10 segundos para desligar o dispositivo.
- Pressione o botão de energia novamente para ligar o dispositivo.
- Ao primeiro sinal de que o Windows foi iniciado (por exemplo, alguns dispositivos exibem o logotipo do fabricante ao reiniciar), mantenha o botão de energia pressionado por 10 segundos até desligar o dispositivo.
- Pressione o botão de energia novamente para ligar o dispositivo.
- Quando o Windows reiniciar, mantenha pressionado o botão de energia por 10 segundos para desligar o dispositivo.
- Pressione o botão de energia novamente para ligar o dispositivo.
- Permita que seu dispositivo seja completamente reiniciado. Vai abrir a Solução de Problemas do WinRE (Ambiente de Recuperação do Windows).
Você pode ainda usar o pendrive bootável do Windows para fazer a restauração, é só fazer download no site da Microsoft como explicado neste post.
