Como usar gravador de tela do Windows 10
Nas versões anteriores do Windows, quando queríamos gravar vídeo de um programa na tela precisávamos usar aplicativos de terceiros, como a EaseUS RecExperts. Agora, finalmente, a Microsoft adicionou a gravação de tela no aplicativo Xbox. O novo recurso Barra de Jogo foi criado para os usuários gravarem imagens de jogos, mas ele grava vídeo de qualquer janela que você especificar, ou seja, você poderá gravar qualquer tipo de atividade no computador. Aprenda agora a usar gravador de tela do Windows 10.
Como usar gravador de tela do Windows 10
É importante lembrar que o recurso Barra de Jogo não tem controle individuais para som e vídeo, não é possível especificar configurações de captura, portanto não é um bom gravador de tela para quem precisa fazer vídeos profissionais.
Usando DVR de jogos do Windows 10
A opção para gravação de tela fica escondida, é preciso usar atalho no teclado para ativá-la. Primeiro clique na janela do programa que quer gravar, aqui vamos fazer em uma janela do Chrome. Em seguida aperte no teclado a tecla Windows e depois a tecla G para abrir o recurso.

Como a janela que você está gravando não é de um jogo, ele irá perguntar “Você quer abrir a barra de jogos?”, clique no quadradinho “Sim, isso é um jogo”.

Abrirá a Barra de Jogos em cima da janela que selecionou antes. Você pode movê-la clicando e segurando o botão de três tracinhos do lado direito e arrastand0.
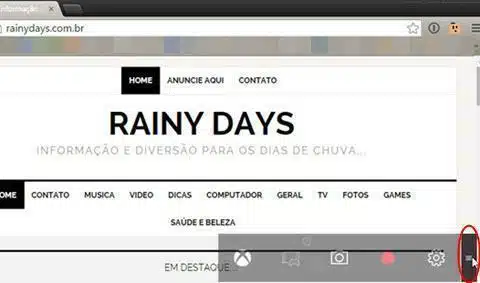
Para gravar é muito simples, basta apertar o botão vermelho.
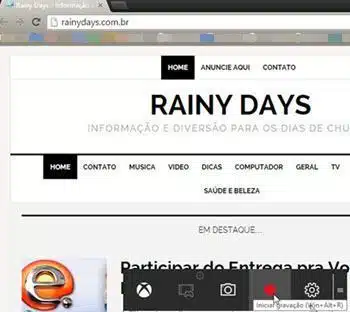
Assim que apertar, ele começará a gravação e aparecerá o timer. Depois de alguns segundos a barra de jogos some, mas ele continuará gravando no fundo.
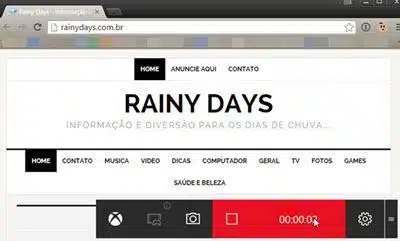
Você saberá que o gravador está ativado, pois aparece um timer em vermelho no canto superior direito da janela.
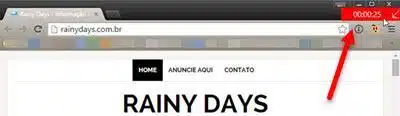
Para parar a gravação aperte novamente as teclas Windows + G no teclado, a barra vai aparecer, depois clique no botão vermelho com quadrado branco.
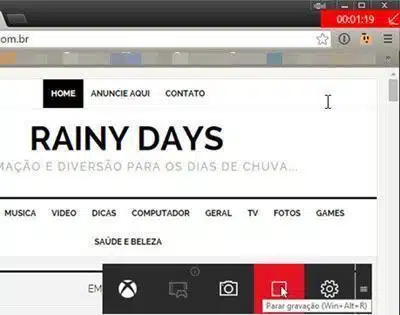
Assim que parar a gravação, aparecerá um aviso na área de notificação falando que o clipe de jogo foi gravado. Se clicar em cima da notificação abre o app Xbox do Windows 10.
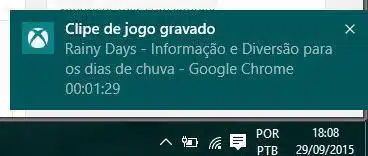
Se estiver logado no Windows 10 com uma conta Microsoft, ele irá fazer login automaticamente, é só aguardar.
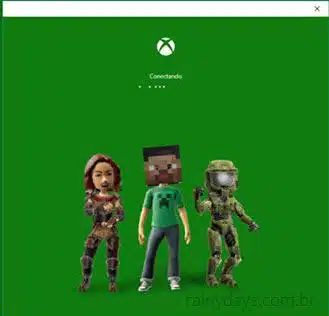
Vão aparecer detalhes sobre sua conta, clique em “Vamos jogar!”.
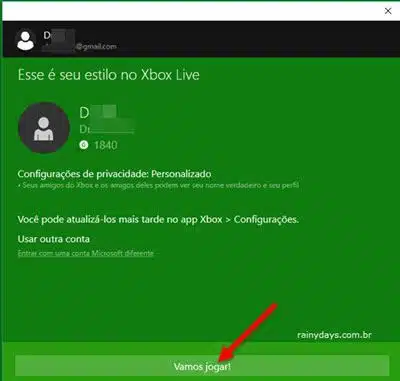
Pronto, suas gravações estarão todas dentro de “DVR de jogos”. Nesta janela você pode compartilhar, cortar, renomear, excluir ou abrir arquivo.
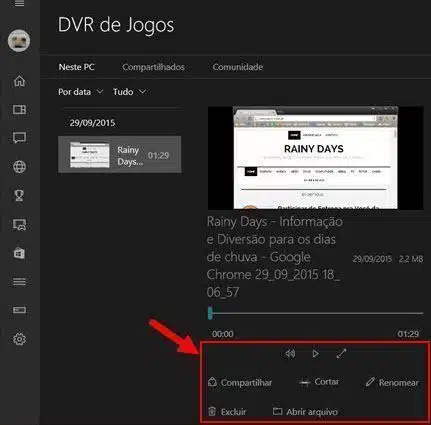
Todas gravações realizadas são salvas no formato MP4 dentro da pasta “Capturas”:
Este Computador > Vídeos > Capturas
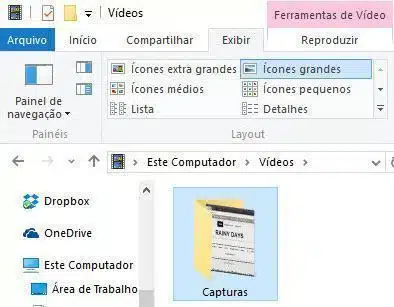
Editando configurações do DVR de Jogos
Caso queira modificar as configurações abra a barra apertando teclas Windows + G e clique no botão da engrenagem.
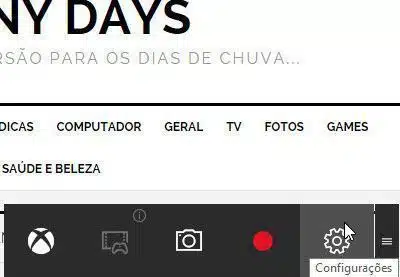
Nesta janela é possível aumentar o tamanho máximo da gravação (o padrão é 1 hora) e ativar a gravação no plano de fundo. Para acessar outras configurações clique em “Ir para o app Xbox para ver mais configurações”.
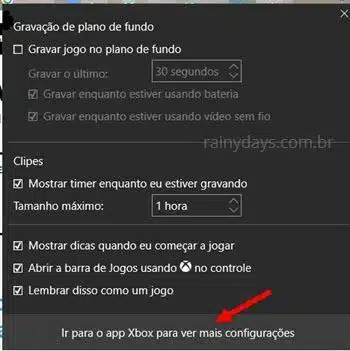
Na janela do app é possível editar os atalhos de teclado para serem usados com a Barra de Jogos. Descendo na janela também é possível editar a qualidade/resolução do vídeo, escolher qualidade do áudio ou ainda desativar completamente o áudio das gravações.
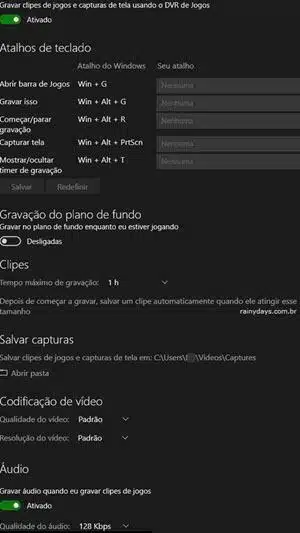
Como deu para perceber, o DVR de Jogos grava somente janela de jogos e de aplicativos/programas, não tem como gravar Área de Trabalho ou Explorador de Arquivos com ele. Também é preciso que o computador tenhas os requisitos mínimos para o recurso funcionar corretamente, confira aqui quais são esses requisitos.
Atalhos de teclado para a Barra de Jogos
- Tecla do Windows + G : Abrir Barra de jogo
- Tecla do Windows + Alt + G : Gravar os últimos 30 segundos (você pode alterar o tempo gravado na Barra de jogo > Configurações)
- Tecla do Windows + Alt + R : Iniciar/parar gravação
- Tecla do Windows + Alt + Print Screen : Tirar uma captura de tela do jogo
- Tecla do Windows + Alt + T : Mostrar/ocultar o timer de gravação
