Como usar o Google DNS (DNS Público do Google)
Como usar o Google DNS no computador? O DNS público tem várias vantagens em relação aos DNS padrão dos provedores, além de maior velocidade, alguns deles possuem opções de filtro para bloquear sites maliciosos (de phishing). Além disso, você pode fugir de propagandas que são injetadas pelos provedores pelo DNS (DNS Hijacking), fazendo você ser redirecionado para alguma página do provedor, quando digita incorretamente o nome do site que deseja acessar. Neste post vamos explicar como configurar o DNS público do Google no seu computador. Mas você pode fazer o mesmo procedimento para outro DNS de sua preferência.
Como usar o Google DNS no Windows 10
1. Comece clicando com o botão direito do mouse em cima do ícone da conexão (Wi-Fi ou Ethernet) próximo ao relógio do Windows. Depois clique em Abrir configurações de rede e internet.

2. Clique em Alterar opções de adaptador” do lado direito da janela, dentro de “Alterar configurações de rede”.
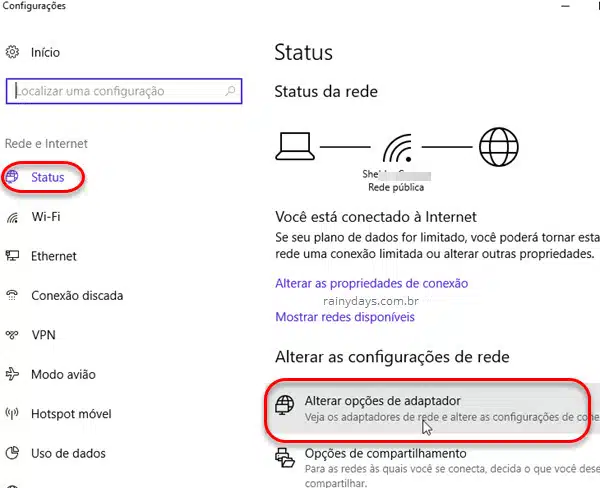
3. Clique com o botão direito do mouse em cima do adaptador que você quer mudar as configurações de DNS e selecione Propriedades. Se for o da conexão que está usando agora, o ícone será do adaptador que está ativo em verde.
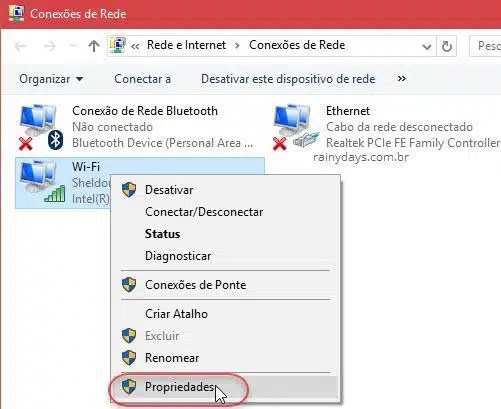
4. Quando abrir a janela de propriedades selecione a opção Protocolo TCP/IP Versão 4 (TCP/IPV4) clicando em cima dele, depois clique no botão Propriedades.
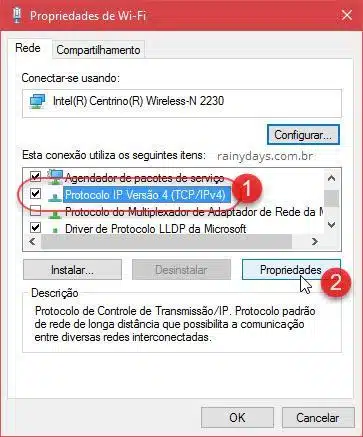
5. Selecione Usar os seguintes endereços de servidor DNS. Em “Servidor DNS preferencial” coloque o DNS primário do Google e no “Sevidor DNS alternativo” coloque o DNS secundário do Google. Quando terminar clique em Ok.
- DNS Primário – 8.8.8.8
- DNS Secundário – 8.8.4.4
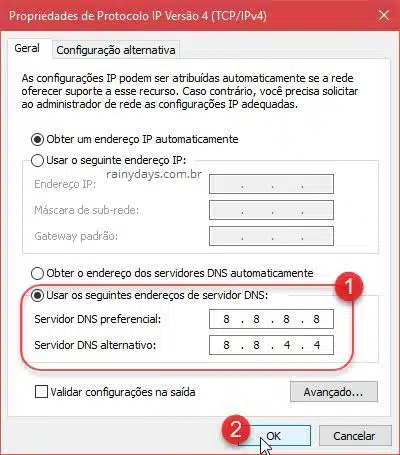
6. Clique em Fechar.
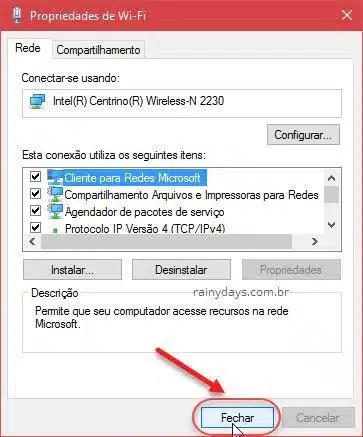
Pronto, agora você já está usando o Google DNS no seu computador. Quer ter certeza que o Google DNS está ativado? Confira no post como verificar qual DNS estou usando.
Caso esteja utilizando Windows 11 veja este post do passo a passo para configurar outro DNS na sua conexão.
Versões anteriores do Windows
Se estiver usando versão anterior do Windows muda um pouquinho. Quando você clicar no ícone da conexão vai aparecer “Abrir a Central de Rede e Compartilhamento”, clique nele.

Selecione “Alterar as configurações do adaptador” no menu da esquerda.
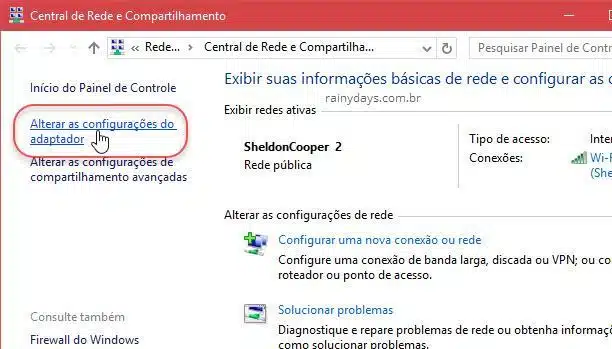
Depois vai aparecer a janela “Conexões de rede”, é só seguir a dica como explicado acima.
Outros DNS públicos que podem ser utilizados
Esses são outros DNS públicos disponíveis, você pode utilizar colocando os números deles ao invés dos do Google:
- Google Public DNS: 8.8.8.8 e 8.8.4.4
- Cloudflare 1.1.1.1: 1.1.1.1 e 1.0.0.1
- Quad9: 9.9.9.9 e 149.112.112.112
- Cisco OpenDNS: 208.67.222.222 e 208.67.220.220
Quem quiser também pode utilizar o DNS Jumper, um programinha gratuito que permite a troca rápida de DNS no Windows e não necessita mexer nas configurações do computador.
