Usar várias contas do Skype ao mesmo tempo no Windows
Muitas pessoas possuem mais de uma conta no Skype, elas deixam uma conta para o trabalho, outra para falar com familiares, outra para falar com amigos de jogos online etc. Mas como deixar todas as contas abertas ao mesmo tempo para falar com todo mundo? Confira agora o que fazer para usar várias contas do Skype ao mesmo tempo no Windows, abrir 2 ou mais Skypes ao mesmo tempo.
Usar várias contas do Skype ao mesmo tempo no Windows
Abrindo mais de dois Skypes usando o Executar
A maneira mais fácil para usar várias contas ao mesmo tempo é modificando o atalho do Skype para abrir uma nova instância (uma nova janela). Esta dica não precisa usar nenhum outro programa de terceiros. Esta dica só funciona na versão clássica do Skype para desktop, não funciona para o aplicativo Skype da Microsoft Store.
Aperte no teclado as teclas Win + R ao mesmo tempo.
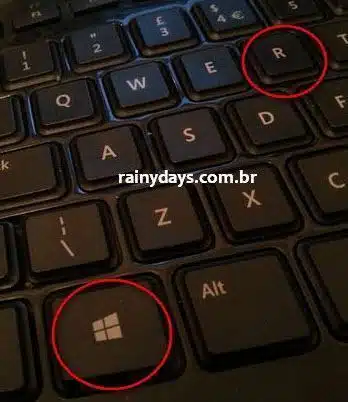
Vai abrir o Executar do Windows. Digite o comando abaixo (de acordo com seu Windows) incluindo as aspas e depois clique em “Ok”.
Para Windows 32 bits:
“C:\Program Files\Skype\Phone\Skype.exe” /secondary
Para Windows 64 bits:
“C:\Program Files (x86)\Skype\Phone\Skype.exe” /secondary
Se preferir copie o comando e cole na janela.
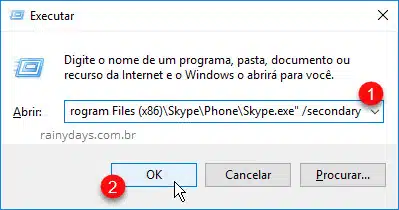
Repita o processo acima para abrir quantas janelas quiser do Skype. Depois é só fazer login em cada uma das instâncias abertas.
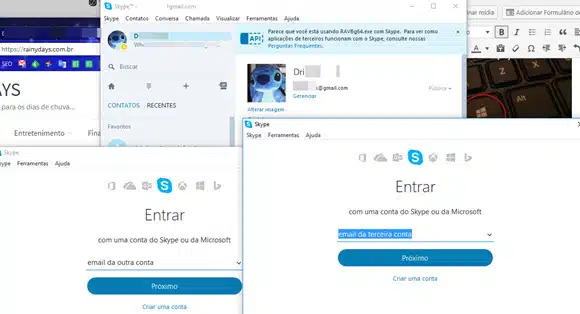
Caso você tenha modificado a pasta de instalação padrão do Skype, será preciso modificar o caminho do comando especificando corretamente a pasta em que está o seu arquivo Skype.exe.
Agora aparecerão vários ícones do Skype próximo ao relógio do Windows, um ícone para cada conta do Skype que está aberta. Para fechar uma instância do Skype clique com botão direito do mouse no ícone dela e depois “Sair do Skype”.
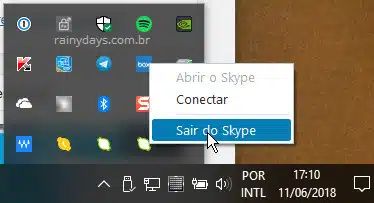
Abrindo mais de dois Skypes usando o atalho
Se não der certo como explicado acima, você pode tentar outra opção.
Procure pelo arquivo Skype.exe no Windows. Os locais de instalação são:
Para Windows 32 bits – C:\Program Files\Skype\Phone
Para Windows 64 bits – C:\Program Files (x86)\Skype\Phone
Clique com o botão direito do mouse em cima do arquivo, clique em “Enviar para” e selecione “Área de Trabalho (criar atalho)”.
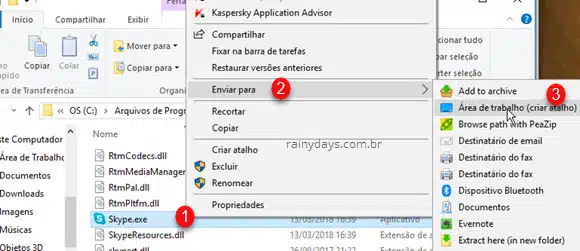
Procure pelo atalho que criou na área de trabalho e clique com o botão direito do mouse em cima dele. Selecione “Propriedades”.
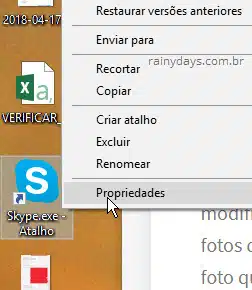
Clique na aba “Atalho”. Dentro do campo “Destino” adicione no final /secondary (espaço, barra e a palavra secondary). O campo deve estar “C:\Program Files\Skype\Phone\Skype.exe” /secondary ou “C:\Program Files (x86)\Skype\Phone\Skype.exe” /secondary (de acordo com a versão do seu Windows). Quando terminar clique em “Ok”.
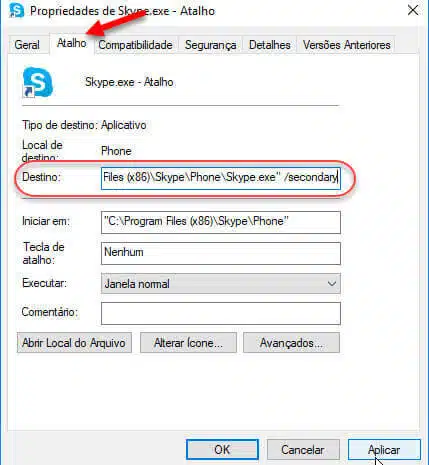
Agora você poderá abrir uma nova instância do Skype (janela) toda vez que clicar neste atalho criado na Área de Trabalho. Depois é só fazer login com os dados das suas contas que quer usar.
