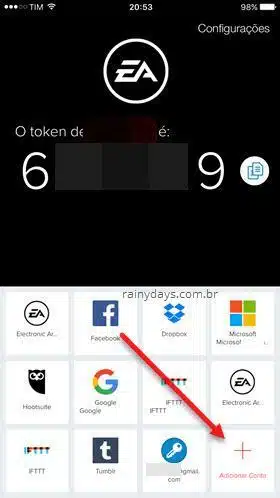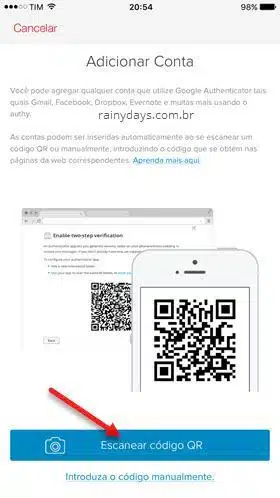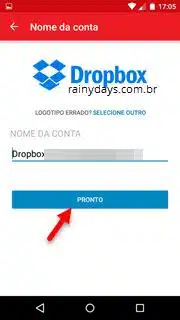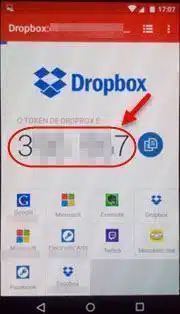Como ativar verificação em duas etapas no Dropbox
Como ativar verificação em duas etapas no Dropbox? Todos que utilizam o serviço de armazenamento na nuvem Dropbox, sabe que acaba guardando documentos pessoais importantes. Por isso é muito importante deixar a conta o mais segura possível, e a verificação em dois passos é uma camada de segurança adicional na sua conta. Com ela ativada, você precisará digitar a senha e um código de verificação para fazer login na sua conta. Esse código de verificação por ser enviado por SMS ou gerado com gerador de código como o Authy.
Como ativar verificação em duas etapas no Dropbox
1. Faça login na sua conta do Dropbox www.dropbox.com.
2. Clique no seu nome no canto superior direito e selecione Configurações.
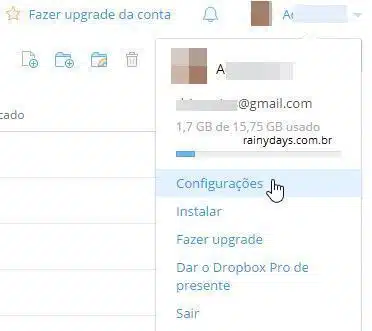
3. Clique na aba Segurança.
4. Dentro de “Verificação em dois passos” clique no botão escrito Ativado.
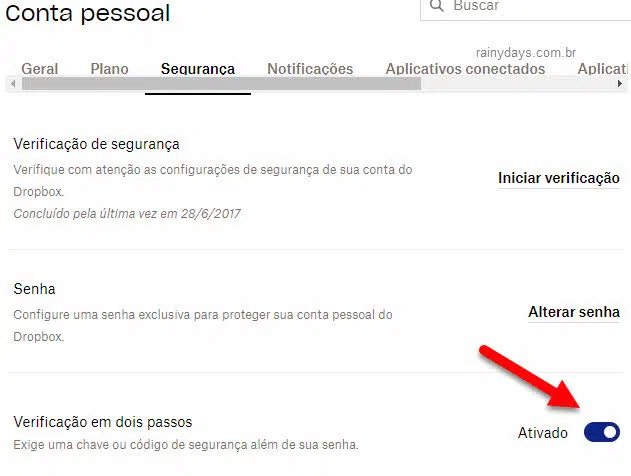
5. Clique em Introdução.
6. Digite novamente sua senha e clique em Seguinte.
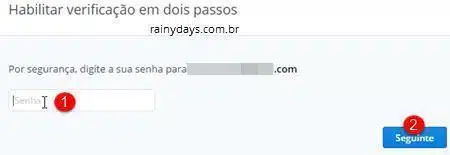
7. Selecine se quer receber SMS com o código ou quer utilizar um aplicativo de dispositivo móvel para gerar códigos. Neste post vamos utilizar o app Authy gerador de códigos, por isso selecionamos Usar um aplicativo de dispositivo móvel e clicamos em Seguinte. Se você preferir o SMS selecione a outra opção e prossiga.
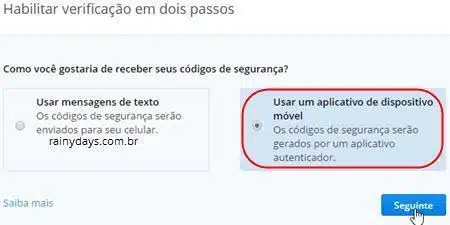
8. Abrirá a tela com o código QR do Dropox para ser escaneado pelo gerador de código. Não feche a página do Dropbox, abra o app Authy no celular.
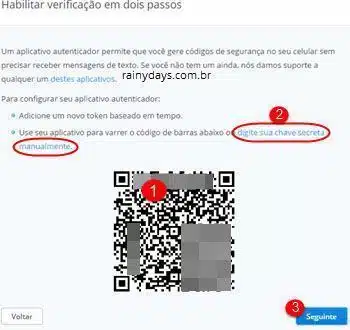
9. Abra o Authy no celular e toque no botão Adicionar conta no canto inferior direito. No caso do Android toque no ícone de três bolinhas no canto superior direito do Authy e selecione “Adicionar conta”. Na janela que abrir toque em Escanear código QR.
10. Coloque a câmera do smartphone para ler o código QR gerado na página do Dropbox. Se der algum erro na leitura você pode escolher “digitar chave secreta manualmente” e no Authy tocar em “Introduza código manualmente”, assim você pode digitar o código do Dropbox na tela do Authy sem precisar fazer a leitura do código QR.
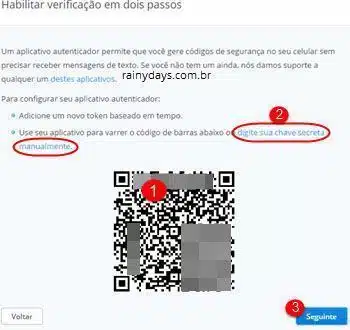
11. Quando o Authy escanear o código ele irá adicionar automaticamente “Dropbox” no app, toque no botão Pronto. O app vai começar a gerar códigos que você pode usar para fazer login no Dropbox.
12. Depois que o Dropbox for adicionado no Authy você pode clicar em Seguinte na página do Dropbox.
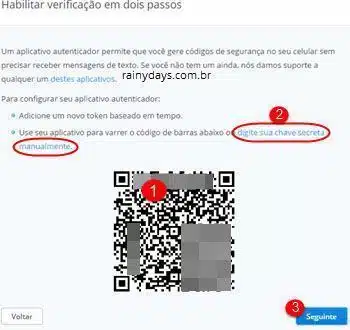
13. Digite na página do Dropbox o código que apareceu no Authy do celular, e clique em Seguinte.
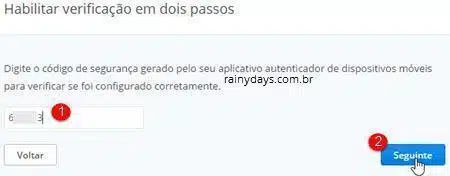
14. Vão aparecer 10 códigos reserva para emergências, anote-os ou imprima e guarde em local seguro! Não perca estes números! Se você ficar sem o celular e não puder gerar códigos para fazer login, você só conseguirá entrar na sua conta com estes códigos reservas. Cada código só funciona uma vez, depois que tiver usados os 10 será preciso gerar novos códigos de backup. Quando terminar clique em Habilitar verificação em dois passos.
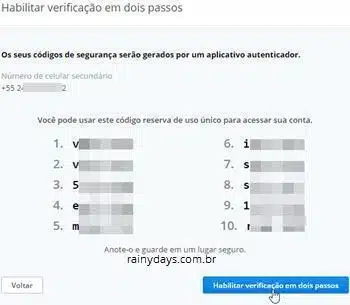
Quando estiver com problemas para receber o código de segurança por SMS ou para gerar no aplicativo, é só clicar em “Problemas para receber um código?” no momento do login. Depois escolher “Digitar código reserva de emergência”. Digite um dos códigos acima para login.
Adicionando telefone reserva e salvando códigos reserva
É muito importante adicionar um método reserva de verificação, caso você tenha problemas com o principal. Para isso você pode adicione um número de celular para receber o código de segurança. Se já tiver utilizado essa opção como principal, você poderá adicionar um segundo número confiável na sua conta.
- Faça login na sua conta do Dropbox.
- Clique na sua foto no canto superior direito.
- Entre em Configurações.
- Selecione a aba Segurança.
- Dentro do campo “Verificação em dois passos”, clique em Adicionar do lado direito de “Método Reserva”.
- Digite sua senha.
- Preencha um novo número de celular e clique em Seguinte.
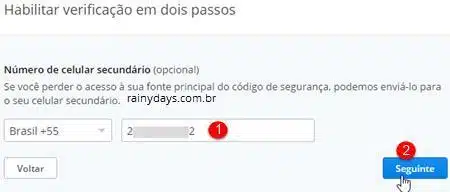
Depois disso quando fizer login novamente no site ou nos aplicativos para computador, smartphone ou tablet, será preciso digitar a senha e o código de verificação (que pode ser gerado pelo Authy ou enviado por SMS, dependendo do que escolheu nas configurações).